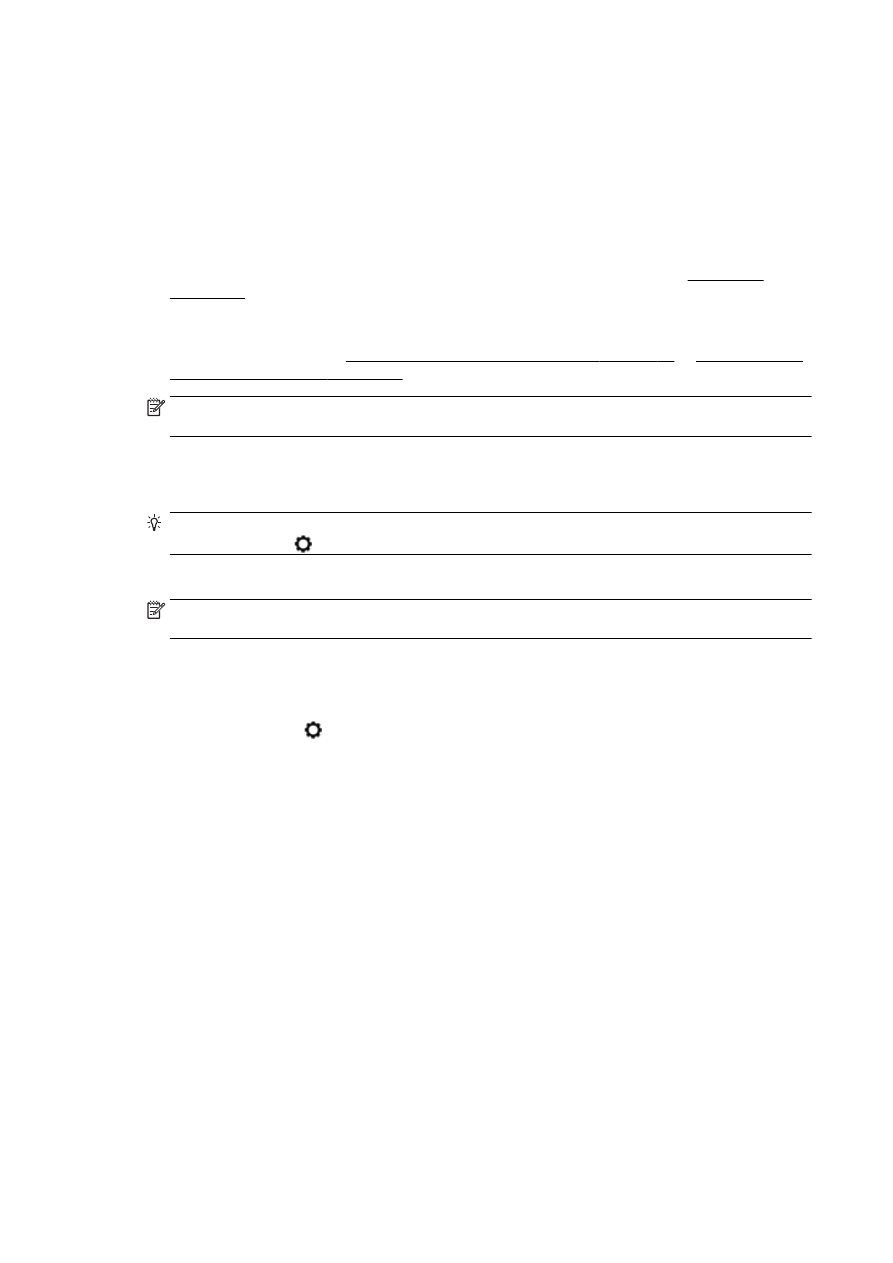
Copy
Using the Copy menu on the printer control panel display, you can easily select the number of copies
and color or black-and-white copying.
You can also access advanced settings, such as change the paper type and size, adjust the
darkness of the copy, or resize the copy.
To copy documents
1.
Make sure you have paper loaded in the main tray. For more information, see Load paper
on page 23.
2.
Place your original print-side down on the scanner glass or print-side up in the ADF.
For more information, see Load an original on the scanner glass on page 27 or Load an original
in the document feeder on page 28.
NOTE: If you are copying a photo, place it face down on the scanner glass, as shown by the
icon on the edge of the glass.
3.
From the printer control panel display, touch Copy.
4.
Scroll up or down to select the number of copies.
TIP: To save these settings as defaults for future jobs, from the printer control panel display,
touch Copy, touch or Settings, and then touch Set As New Defaults.
5.
Touch Black or Color to start the copy job.
NOTE: If you have a color original, selecting Black produces a black-and-white copy, while
selecting Color produces a full-color copy.
More copy settings
You can customize copy jobs using the various settings available from the printer control panel.
In the Copy menu, touch or Settings and change the desired settings.
●
Number of Copies
●
Paper Size
●
Paper Type
●
Tray Selection
●
HP Copy Fix
●
Two-Sided
●
ID Copy
●
Quality
●
Preview and Edit
●
Lighter/Darker
●
Resize
●
Collate
●
Margin Shift
54 Chapter 4 Copy and scan
ENWW
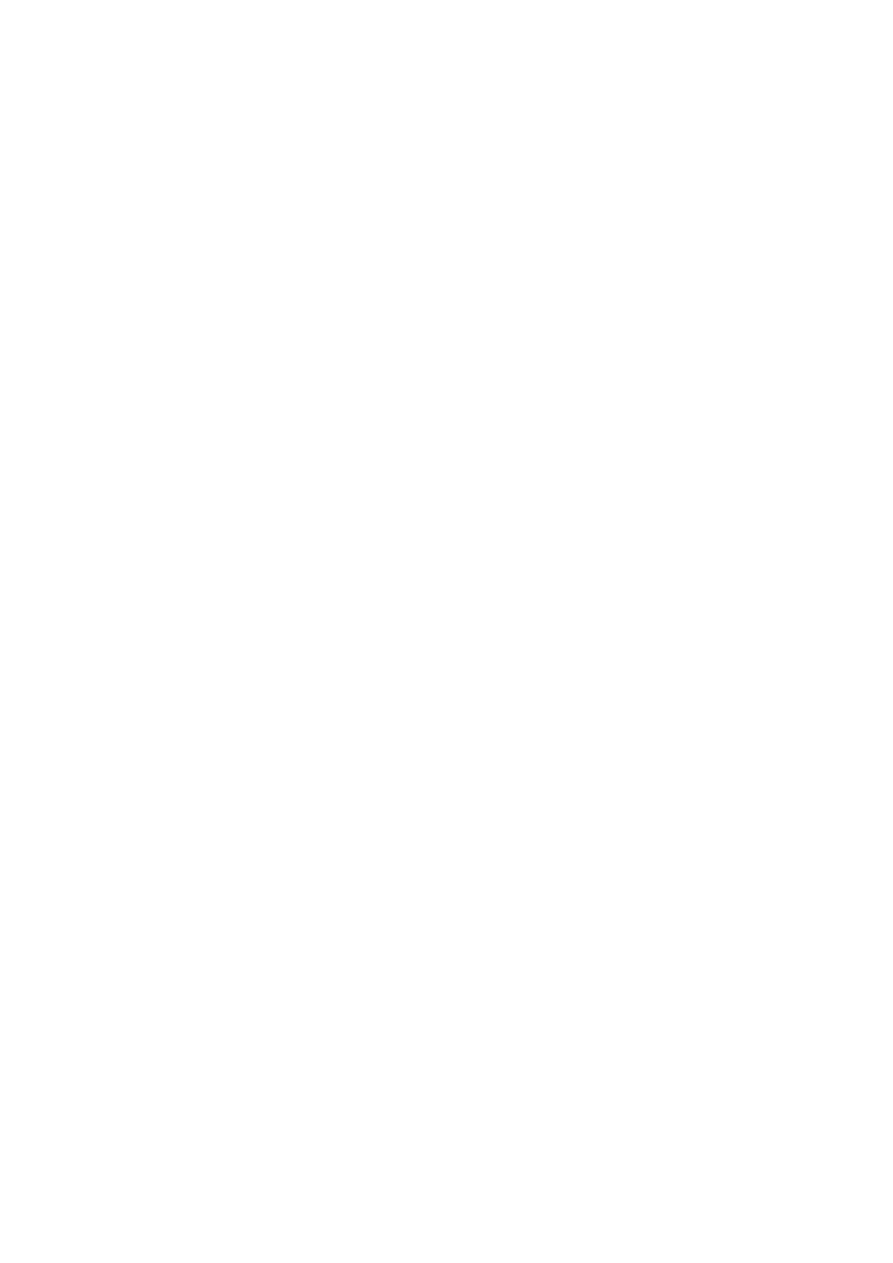
●
Enhancements
●
Set as New Defaults
ENWW
Copy 55