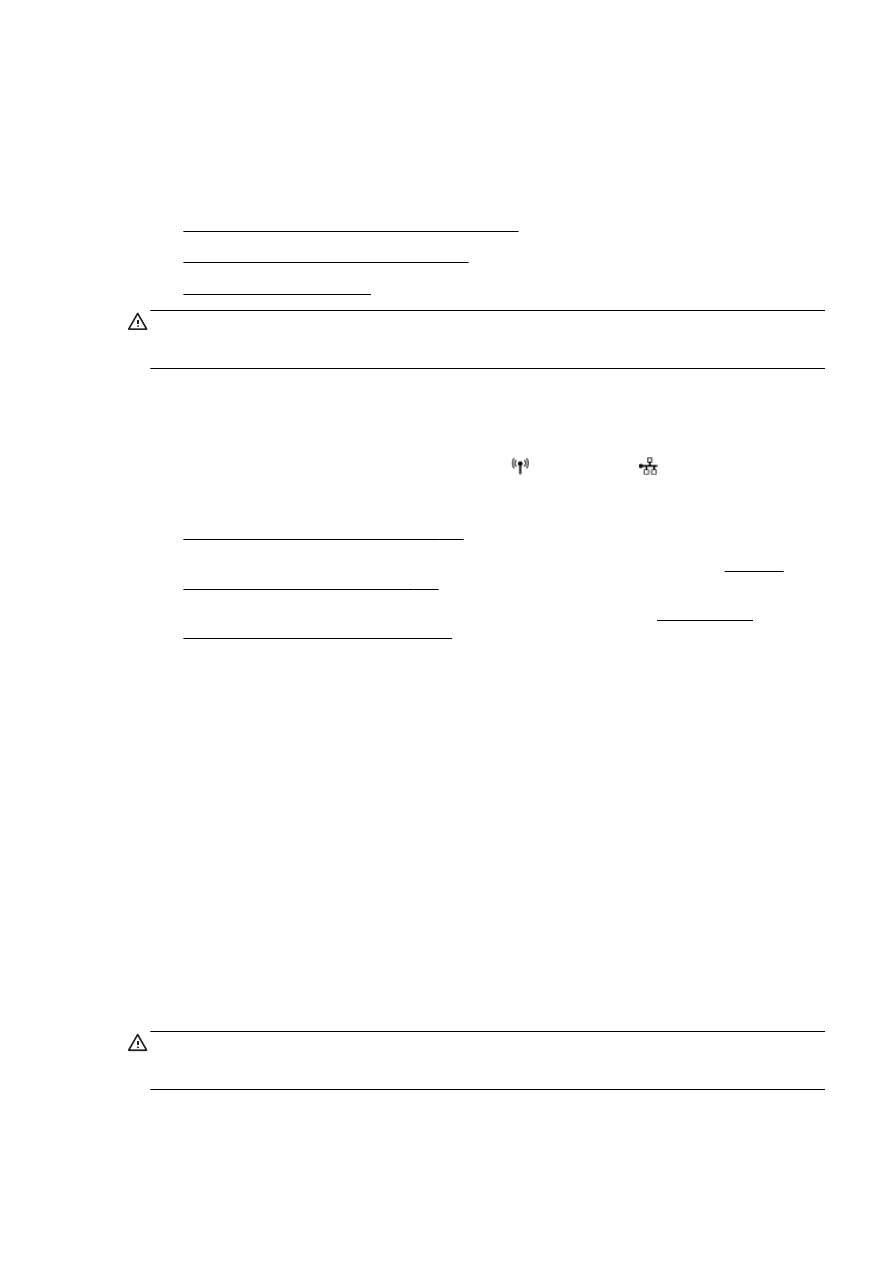
Ändern der IP-Einstellungen
ACHTUNG: Die Netzwerkeinstellungen bieten Ihnen zusätzliche Konfigurationsmöglichkeiten.
Allerdings sollten diese Einstellungen (beispielsweise Verbindungsgeschwindigkeit, IP-Einstellungen,
Standard-Gateway und Firewall-Einstellungen) nur von erfahrenen Benutzern geändert werden.
Anzeigen und Drucken von Netzwerkeinstellungen
Sie können die Netzwerkeinstellungen mit einer der folgenden Methoden anzeigen oder drucken:
●
Tippen Sie auf dem Bedienfeld des Druckers auf (Wireless) oder (Ethernet). Die
Netzwerkstatusanzeige wird geöffnet.
●
Drucken Sie die Netzwerkkonfigurationsseite. Weitere Informationen hierzu finden Sie unter
Netzwerkkonfigurationsseite auf Seite 133.
●
Führen Sie den Wireless-Test aus. Weitere Informationen hierzu finden Sie unter Schritt 3:
Wireless-Test ausführen auf Seite 163.
Weitere Informationen zum Zugreifen auf die Software finden Sie unter Öffnen der HP
Druckersoftware (Windows) auf Seite 38.
Einstellen der Verbindungsgeschwindigkeit
Sie können die Geschwindigkeit ändern, mit der die Daten über das Netzwerk übertragen werden.
Der Standardwert ist Automatisch.
1.
Tippen Sie auf das Bedienfelddisplay des Druckers und fahren Sie mit dem Finger über die
Anzeige. Tippen Sie dann auf Einrichtung und Netzwerkeinrichtung.
2.
Tippen Sie auf Ethernet-Einstellungen.
3.
Wählen Sie Erweiterte Einrichtung aus.
4.
Tippen Sie auf Verbindungsgeschw..
5.
Tippen Sie auf die Option, die der Hardware Ihres Netzwerks entspricht.
Ändern der IP-Einstellungen
Die Standardeinstellung für die IP-Einstellungen lautet Automatisch. Hiermit werden die IP-
Einstellungen automatisch festgelegt. Als erfahrener Benutzer können Sie Einstellungen (wie die IP-
Adresse, die Subnetzmaske (Subnet Mask) oder den Standardgateway) jedoch auch manuell ändern.
ACHTUNG: Gehen Sie beim manuellen Zuordnen der IP-Adresse äußerst sorgfältig vor. Wenn Sie
während der Installation eine ungültige IP-Adresse eingeben, kann von den Netzwerkkomponenten
keine Verbindung zum Drucker hergestellt werden.
DEWW
Ändern der Netzwerkeinstellungen 113
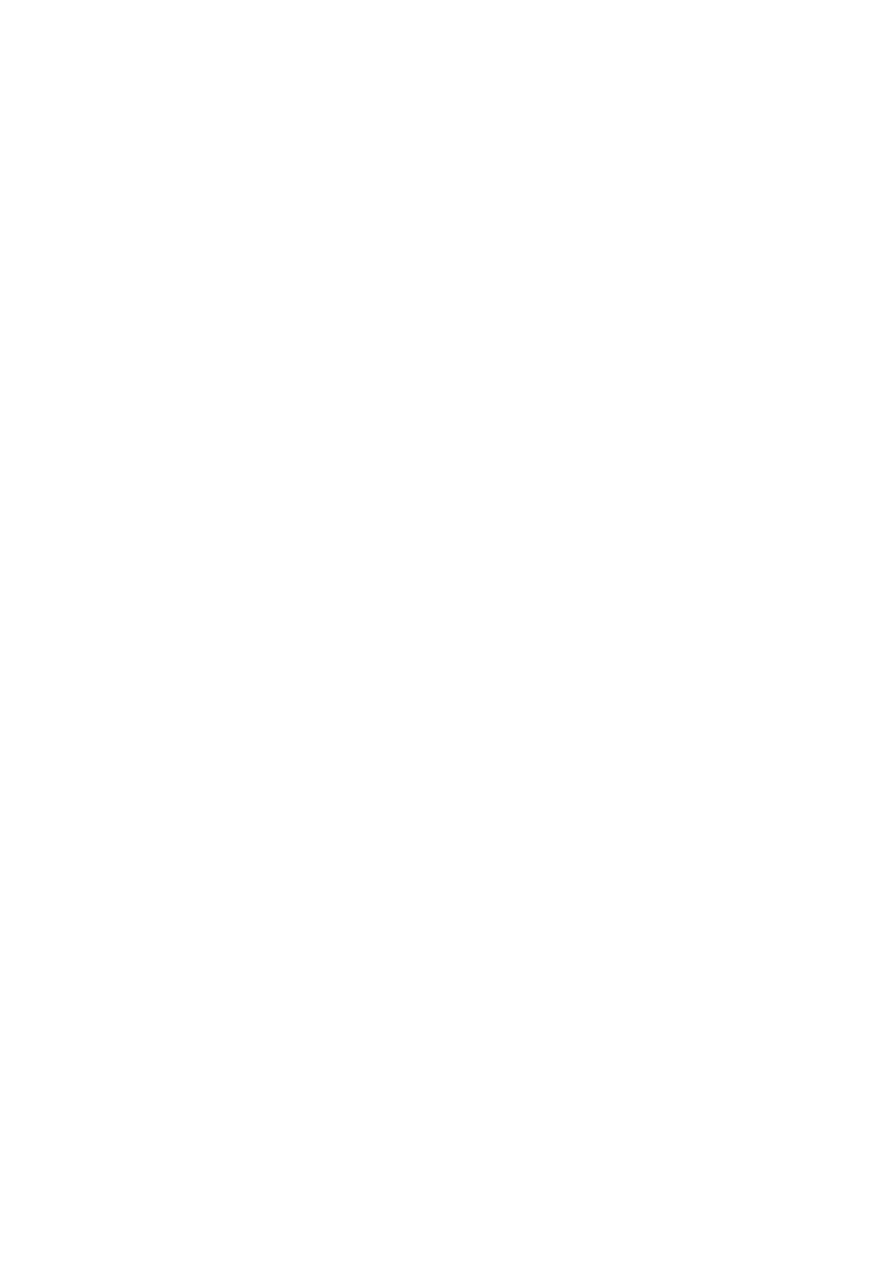
1.
Tippen Sie auf das Bedienfelddisplay des Druckers und fahren Sie mit dem Finger über die
Anzeige. Tippen Sie dann auf Einrichtung und Netzwerkeinrichtung.
2.
Tippen Sie auf Ethernet-Einstellungen oder Wireless-Einst.
3.
Tippen Sie auf Erweiterte Einrichtung.
4.
Tippen Sie auf IP-Einstellungen.
5.
Sie werden in einer Meldung gewarnt, dass bei Änderung der IP-Adresse der Drucker aus dem
Netzwerk entfernt wird. Tippen Sie zum Fortfahren auf OK.
6.
Standardmäßig wird Automatisch ausgewählt. Klicken Sie zum manuellen Ändern der
Einstellungen auf Manuell, und geben Sie dann die entsprechenden Daten für die folgenden
Einstellungen ein:
●
IP
●
Subnetzmaske
●
Standard-Gateway
●
DNS-Adresse
7.
Geben Sie die Änderungen ein, und tippen Sie dann auf Fertig.
8.
Tippen Sie auf OK.
114 Kapitel 8 Netzwerkeinrichtung
DEWW
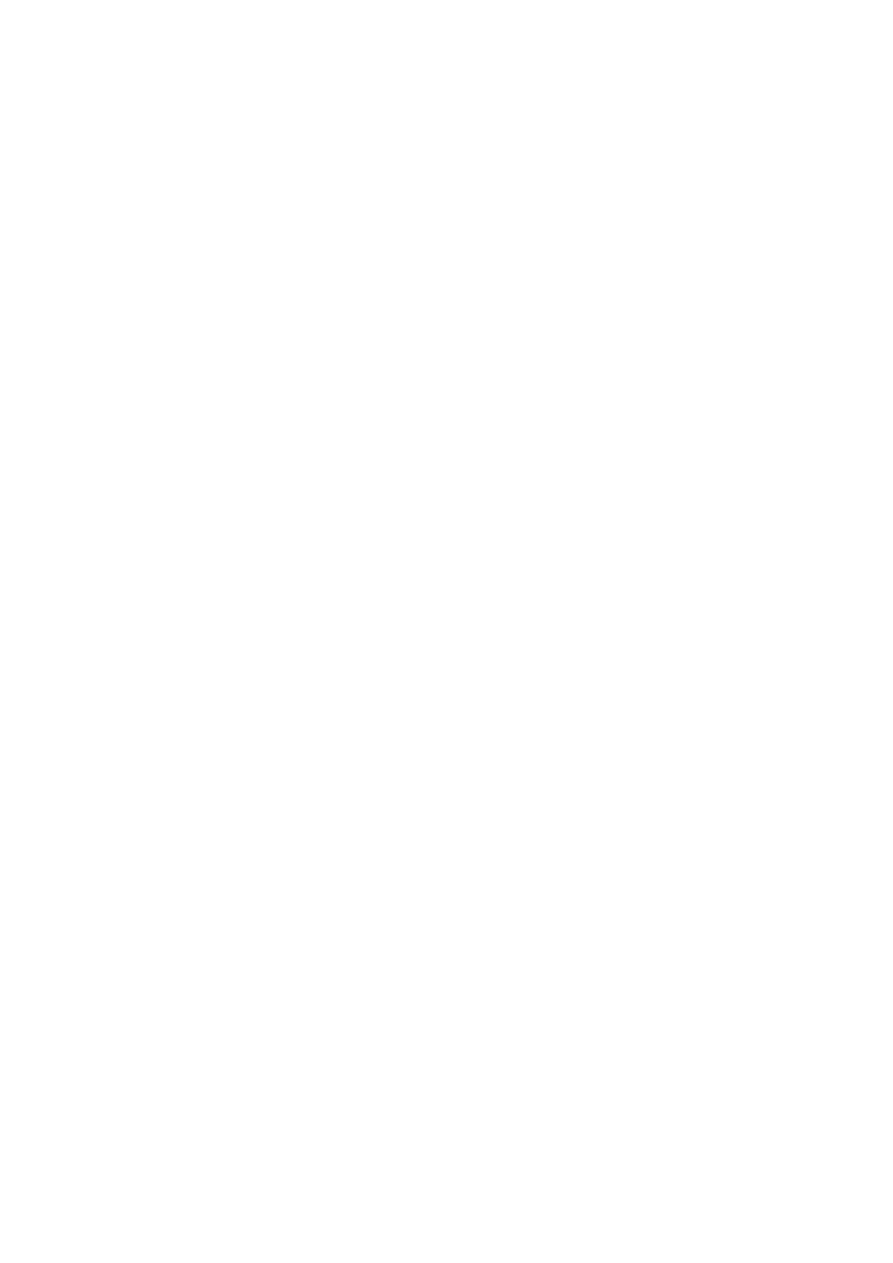
Wechseln von einer Wireless-Verbindung zu einer USB- oder
Ethernet-Verbindung
So wechseln Sie von einer Wireless-Verbindung zu einer USB- oder Ethernet-Verbindung (Windows)
1.
Führen Sie je nach Betriebssystem einen der folgenden Schritte aus:
●
Windows 8: Klicken Sie mit der rechten Maustaste auf einen leeren Bereich der
Startanzeige. Klicken Sie in der App-Leiste auf Alle Apps, wählen Sie den Druckernamen
aus und klicken Sie dann auf Dienstprogramme.
●
Windows 7, Windows Vista und Windows XP: Klicken Sie auf dem Desktop des Computers
auf Start und wählen Sie Alle Programme aus. Klicken Sie auf HP und dann auf den Ordner
für Ihren Drucker.
2.
Klicken Sie auf Druckereinrichtung und -software.
3.
Klicken Sie auf Neuen Drucker verbinden.
4.
Wählen Sie nach der entsprechenden Aufforderung den Verbindungstyp aus und befolgen Sie
die angezeigten Anweisungen, um die Einrichtung durchzuführen.
So wechseln Sie von einer Wireless-Verbindung zu einer USB- oder Ethernet-Verbindung (OS X)
1.
Schließen Sie den Drucker an ein Wireless-Netzwerk an.
2.
Verwenden Sie den HP Einrichtungsassistenten unter Programme/Hewlett-Packard/
Dienstprogramme, um bei der Softwareverbindung für diesen Drucker zu Wireless zu wechseln.
DEWW