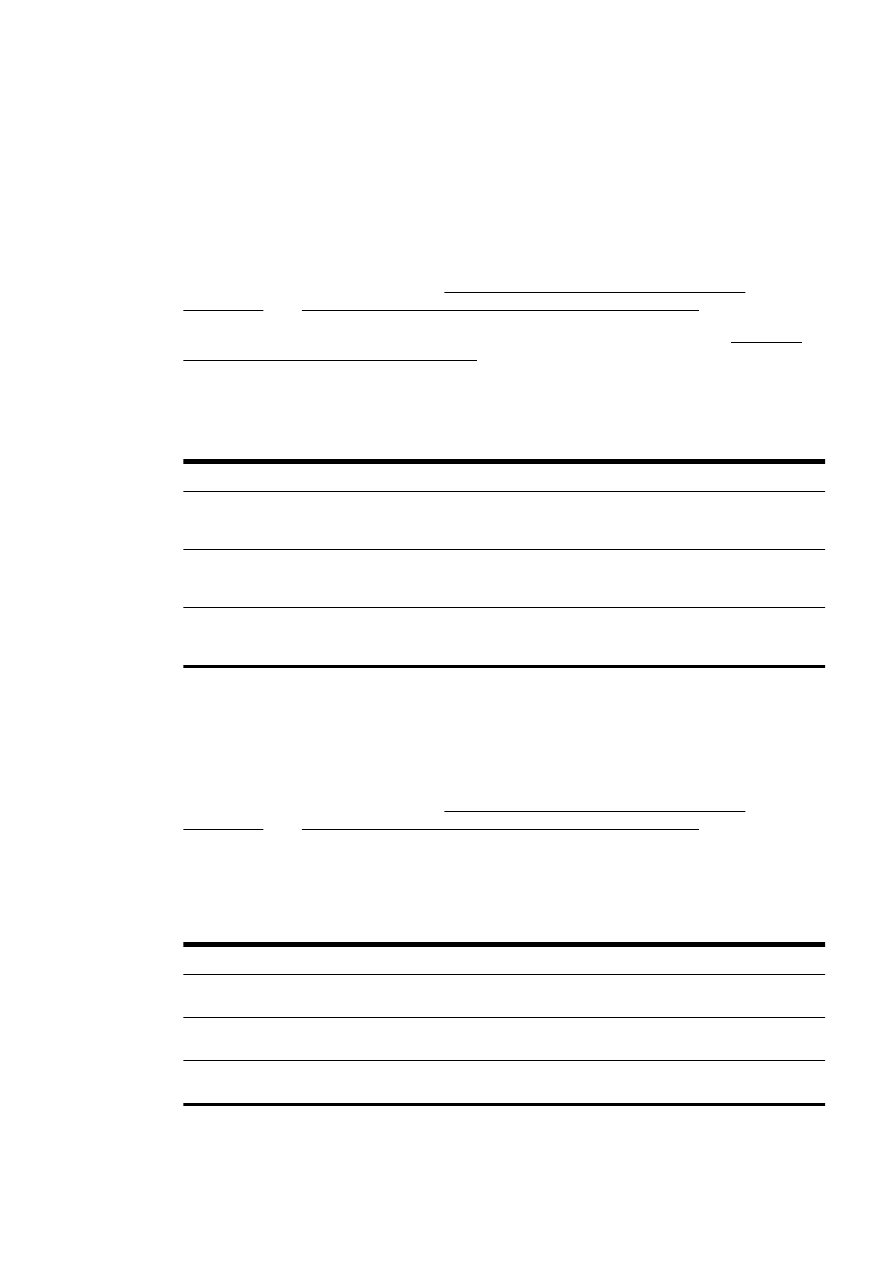
Scannen von Dokumenten als bearbeitbarer Text
Wenn Sie Dokumente scannen, können Sie diese mit der HP Druckersoftware in ein Format
umwandeln, das Sie durchsuchen, kopieren, einfügen und bearbeiten können. So können Sie Briefe,
Zeitungsartikel und viele andere Dokumente bearbeiten.
So scannen Sie Dokumente als bearbeitbaren Text (Windows)
1.
Legen Sie das Original mit der bedruckten Seite nach unten an der linken hinteren Ecke des
Scannerglases an oder mit der bedruckten Seite nach oben in den ADF ein.
Weitere Informationen finden Sie unter Auflegen von Originalen auf das Scannerglas
auf Seite 28 oder Einlegen von Originalen in den Vorlageneinzug auf Seite 29.
2.
Öffnen Sie die HP Druckersoftware. Weitere Informationen hierzu finden Sie unter Öffnen der
HP Druckersoftware (Windows) auf Seite 38.
3.
Wählen Sie in der HP Druckersoftware unter Drucken, Scannen und Faxen die Option
Dokument oder Foto scannen aus.
4.
Wählen Sie den Typ des bearbeitbaren Textes aus:
Ziel...
Vorgehensweise
Nur der reine Text ohne Formatierung des
Originaldokuments
Wählen Sie die Verknüpfung Als bearbeitbaren Text
(OCR) speichern in der Liste aus. Wählen Sie dann im
Dropdown-Menü Dateityp die Option Text (.txt) aus.
Extrahieren des Textes und eines Teils der Formatierung
des Originaldokuments
Wählen Sie die Verknüpfung Als bearbeitbaren Text
(OCR) speichern in der Liste aus. Wählen Sie dann im
Dropdown-Menü Dateityp die Option Rich Text (.rtf) aus.
Extrahieren des Textes und Speichern als durchsuchbar
für PDF-Reader
Wählen Sie in der Liste die Verknüpfung Als PDF
speichern und anschließend im Dropdown-Menü Dateityp
die Option PDF durchsuchbar (.pdf) aus.
5.
Klicken Sie auf Scannen und befolgen Sie die angezeigten Anweisungen.
So scannen Sie Dokumente als bearbeitbaren Text (OS X)
1.
Legen Sie das Original mit der bedruckten Seite nach unten an der linken hinteren Ecke des
Scannerglases an oder mit der bedruckten Seite nach oben in den ADF ein.
Weitere Informationen finden Sie unter Auflegen von Originalen auf das Scannerglas
auf Seite 28 oder Einlegen von Originalen in den Vorlageneinzug auf Seite 29.
2.
Öffnen Sie HP Scan.
HP Scan befindet sich im Ordner Programme/Hewlett-Packard im Stammordner der Festplatte.
3.
Wählen Sie den Typ des bearbeitbaren Textes aus.
Ziel...
Vorgehensweise
Nur der reine Text ohne Formatierung des
Originaldokuments
Wählen Sie im Einblendmenü Format die Option TXT
aus.
Extrahieren des Textes und eines Teils der Formatierung
des Originaldokuments
Wählen Sie im Einblendmenü Format die Option RTF
aus.
Extrahieren des Textes und Speichern als durchsuchbar
für PDF-Reader
Wählen Sie im Einblendmenü Format die Option PDF
durchsuchbar aus.
4.
Befolgen Sie zum Fertigstellen des Scanvorgangs die angezeigten Anweisungen.
DEWW
Scannen 61
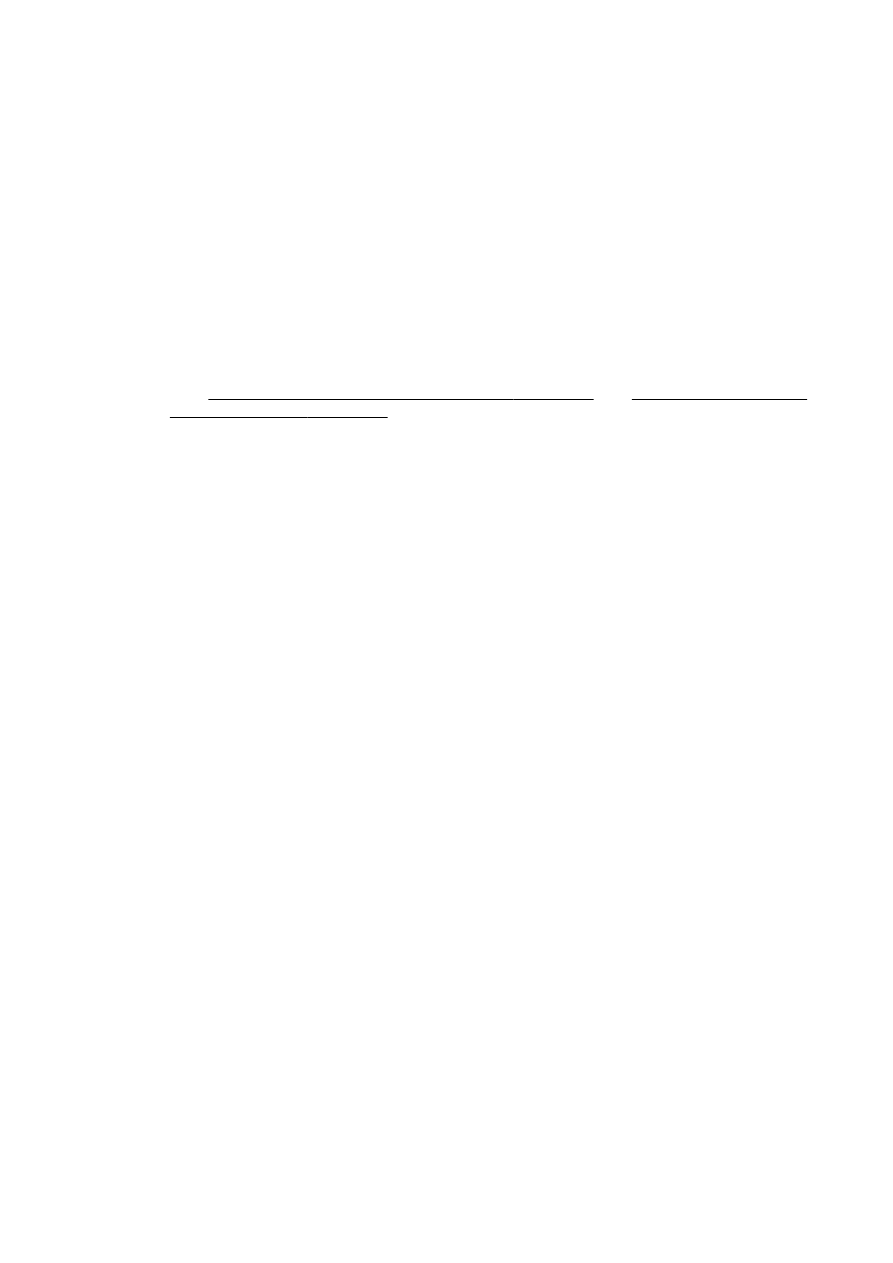
Richtlinien zum Scannen von Dokumenten als bearbeitbarem Text
Beachten Sie die folgenden Punkte, damit Ihre Dokumente erfolgreich umgewandelt werden können:
●
Vergewissern Sie sich, dass das Scannerglas oder das ADF-Fenster sauber ist.
Beim Scannen des Dokuments könnten Verschmierungen oder Staub auf dem Scannerglas
oder dem ADF-Fenster, die mitgescannt werden, die Umwandlung in bearbeitbaren Text
verhindern.
●
Stellen Sie sicher, dass das Dokument korrekt eingelegt ist.
Wenn Sie Dokumente vom ADF als bearbeitbaren Text scannen, muss das Original mit der
Oberkante nach vorne und der bedruckten Seite nach oben in den ADF eingelegt sein. Beim
Scannen vom Scannerglas muss die Oberkante des Originals an der linken Kante des
Scannerglases anliegen.
Achten Sie auch darauf, dass das Dokument nicht schräg liegt. Weitere Informationen finden Sie
unter Auflegen von Originalen auf das Scannerglas auf Seite 28 oder Einlegen von Originalen in
den Vorlageneinzug auf Seite 29.
●
Vergewissern Sie sich, dass der Text des Dokuments deutlich lesbar ist.
Damit sich ein Dokument in bearbeitbaren Text konvertieren lässt, muss das Original gestochen
scharf und von hoher Qualität sein.
Die folgenden Bedingungen können beim Scannen hinderlich sein:
◦
Das Original ist verknittert.
◦
Struktur des Dokuments ist zu komplex.
◦
Das Bild ist zu blass oder zu klein.
◦
Der Buchstabenabstand ist eng, oder es fehlen Zeichen bzw. Zeichen sind kombiniert. „rn“
kann beispielsweise als „m“ erscheinen.
◦
Der Text befindet sich auf einem farbigen Hintergrund. Bei einem farbigen Hintergrund
kann es passieren, dass sich die Bilder im Vordergrund zu stark mit dem Hintergrund
vermischen.
●
Wählen Sie den korrekten Typ für den bearbeitbaren Textes aus.
Vergewissern Sie sich, dass Sie eine Verknüpfung oder eine Voreinstellung auswählen, die das
Scannen als bearbeitbaren Text ermöglicht. Bei diesen Optionen werden Scaneinstellungen
verwendet, die Sie eine bestmögliche Qualität für den OCR-Scan erzielen lassen.
(Windows) Verwenden Sie die Verknüpfung Bearbeitbarer Text (OCR) oder Als PDF speichern.
(OS X) Verwenden Sie die Voreinstellung Dokumente.
●
Speichern Sie die Datei im korrekten Format.
62 Kapitel 4 Kopieren und scannen
DEWW
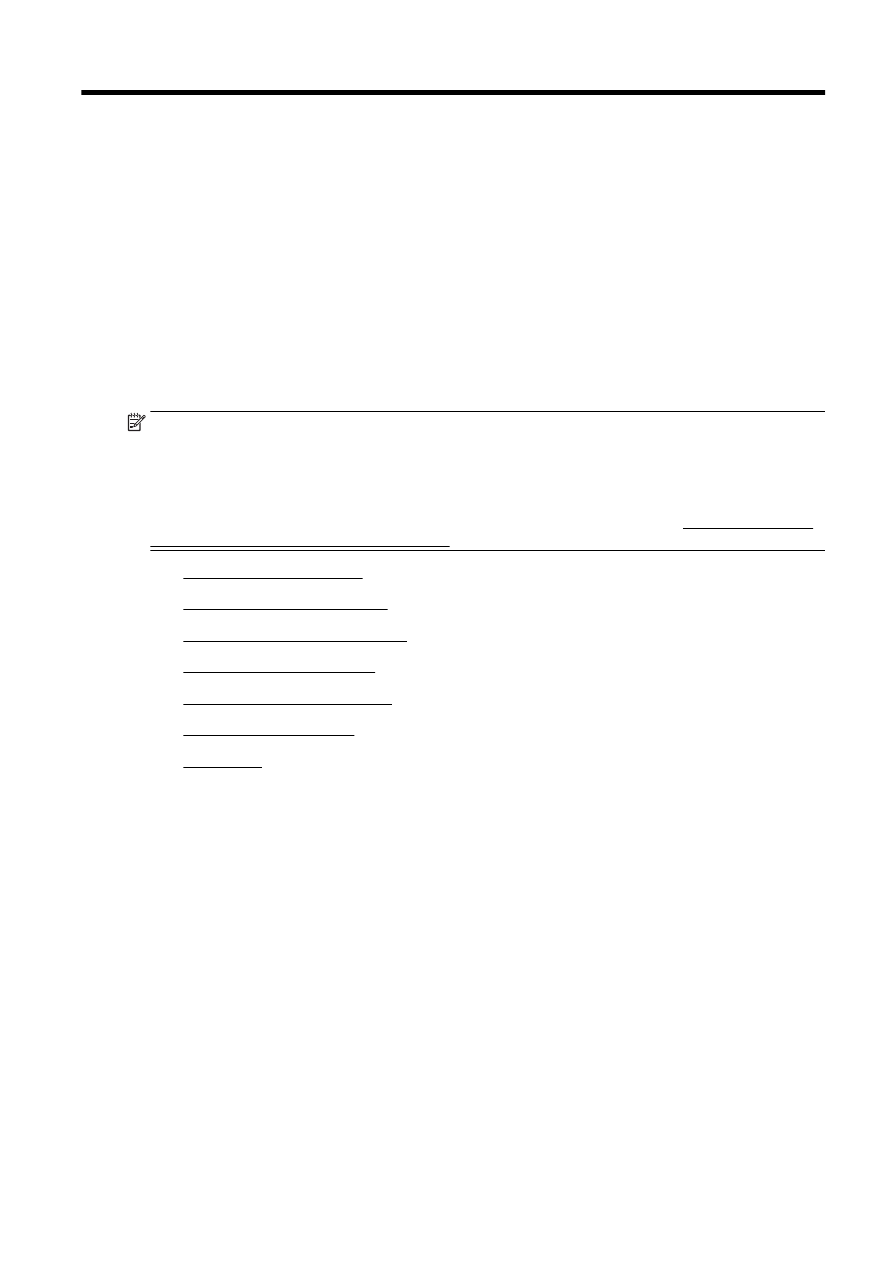
5