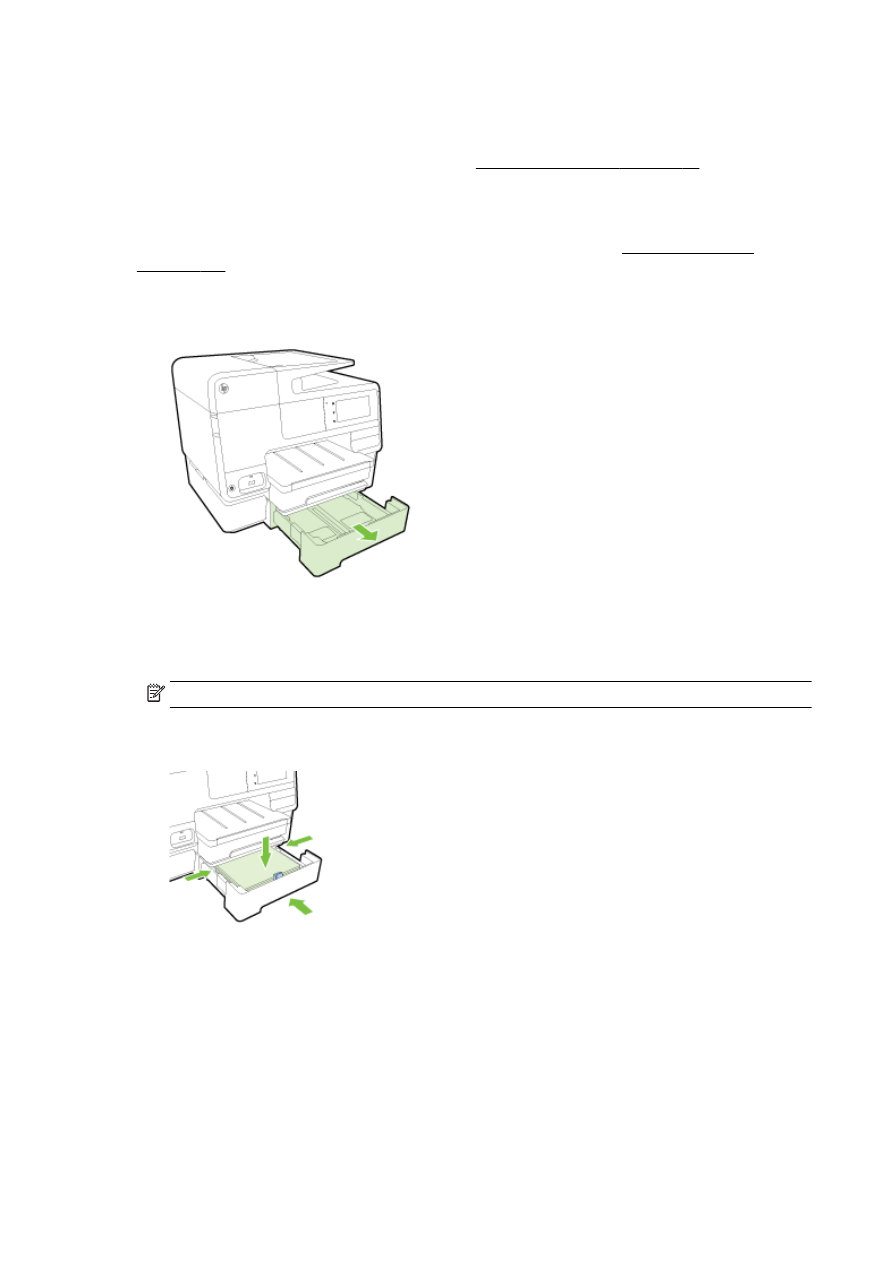
Weitere Informationen hierzu finden Sie unter Arbeiten mit Fächern auf Seite 32.
So legen Sie Papier in Fach 2 ein
Fach 2 eignet sich nur für Normalpapier, das nicht kleiner als DIN A4 oder Letter ist. Weitere
Informationen zum Fassungsvermögen des Zufuhrfachs finden Sie unter Zufuhrfachkapazität
auf Seite 179.
1.
Ziehen Sie das Fach aus dem Drucker heraus. Greifen Sie dazu an der Vorderseite unter das
Fach.
2.
Legen Sie das Papier mit der zu bedruckenden Seite nach unten in die Mitte des Fachs.
Vergewissern Sie sich, dass der Papierstapel an der Linie der Papierquerführung ausgerichtet
ist und seine Höhe die obere Markierungslinie im Fach nicht überschreitet.
HINWEIS: In Fach 2 kann nur Normalpapier eingelegt werden.
3.
Verschieben Sie die Papierquerführungen im Fach, um diese an das eingelegte Format
anzupassen.
4.
Setzen Sie das Fach vorsichtig wieder ein.
5.
Ziehen Sie die Verlängerung des Ausgabefachs heraus.
Arbeiten mit Fächern
Soll mehr als ein Fach verwendet werden, können Sie die bereitgestellten Fachfunktionen verwenden
und die Einstellungen ändern, um die Funktionsweise zu optimieren.
Standardmäßig zieht der Drucker das Papier aus Fach 1 ein. Wenn Fach 1 leer ist und Fach 2
eingesetzt ist und Papier enthält, zieht der Drucker Papier aus Fach 2 ein.
32 Kapitel 2 Erste Schritte
DEWW
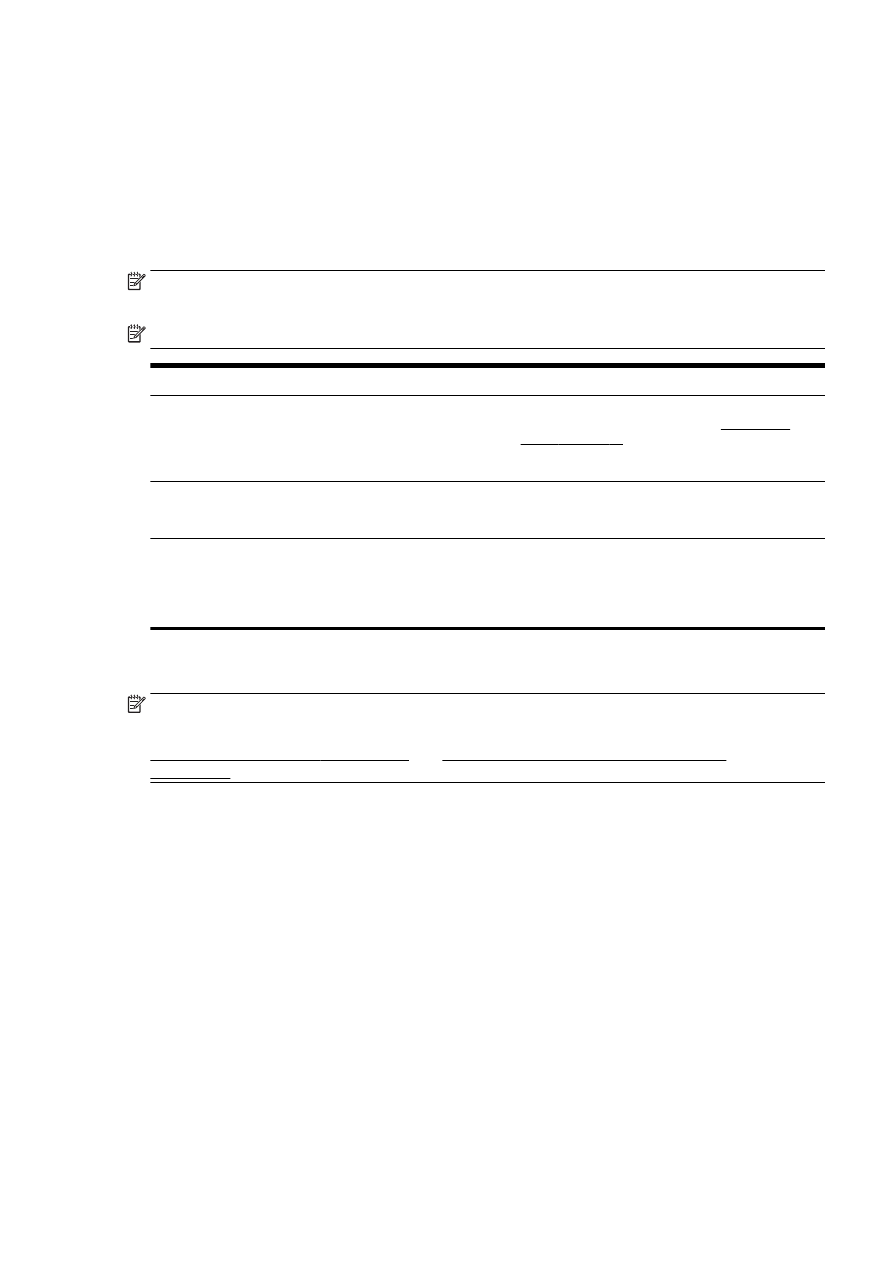
Dieses Verhalten kann mit folgenden Funktionen geändert werden:
●
Standardfach: Legen Sie das Standardfach fest, aus dem vom Drucker als Erstes Papier
eingezogen wird.
●
Papierfachsperre: Sperren Sie ein Fach, damit es nicht versehentlich verwendet werden kann.
Dies empfiehlt sich beispielsweise, wenn Spezialpapier (wie Papier mit Briefkopf oder
vorgedrucktes Papier) eingelegt ist.
Der Drucker verwendet ein gesperrtes Fach auch dann nicht, wenn das andere Fach leer ist.
HINWEIS: Legen Sie jeweils nur einen Papiertyp in ein Fach ein, um eine optimale
Papierverarbeitung zu erzielen.
HINWEIS: Von Fach 2 wird nur Normalpapier unterstützt.
Beabsichtigtes Ziel
Vorgehensweise
Papier in beide Fächer einlegen und Papier aus einem Fach
verwenden, wenn das andere leer ist.
●
Legen Sie Papier in beide Fächer ein. Weitere
Informationen hierzu finden Sie unter Einlegen von
Papier auf Seite 24.
●
Schalten Sie die Fachsperre aus.
Papier in beide Fächer einlegen und als Erstes Papier aus
einem der Fächer verwenden.
●
Legen Sie Papier in beide Fächer ein.
●
Legen Sie das gewünschte Fach als Standardfach fest.
Auswahlmöglichkeit zwischen Normalpapier und einem
anderen Papiertyp, der nur gelegentlich verwendet wird.
HINWEIS: Legen Sie jeweils nur einen Papiertyp in ein
Fach ein, um eine optimale Papierverarbeitung zu erzielen.
●
Legen Sie Spezialpapier in das Hauptzufuhrfach und
Normalpapier in Fach 2 ein.
●
Sperren Sie das Hauptzufuhrfach und legen Sie Fach 2
als Standardfach fest.
So ändern Sie die Facheinstellungen
HINWEIS: Sie können die Facheinstellungen auch über die Druckersoftware oder den EWS ändern.
Weitere Informationen zum Zugreifen auf den EWS und die Druckersoftware finden Sie unter
Eingebetteter Webserver auf Seite 124 und Öffnen der HP Druckersoftware (Windows)
auf Seite 38.
1.
Schalten Sie den Drucker ein.
2.
Vergewissern Sie sich, dass die automatische Auswahl der Papierquelle eingeschaltet wurde.
3.
Tippen Sie auf das Bedienfelddisplay des Druckers und fahren Sie mit dem Finger über die
Anzeige. Tippen Sie dann auf Einrichtung.
4.
Tippen Sie auf Facheinrichtung, Standardpapierfach oder Fachsperre und wählen Sie dann die
geeignete Option aus.
So schalten Sie die automatische Auswahl des Fachs oder der Papierquelle ein (Windows)
1.
Führen Sie je nach Betriebssystem einen der folgenden Schritte aus:
DEWW
Einrichten und Verwenden von Zubehör 33
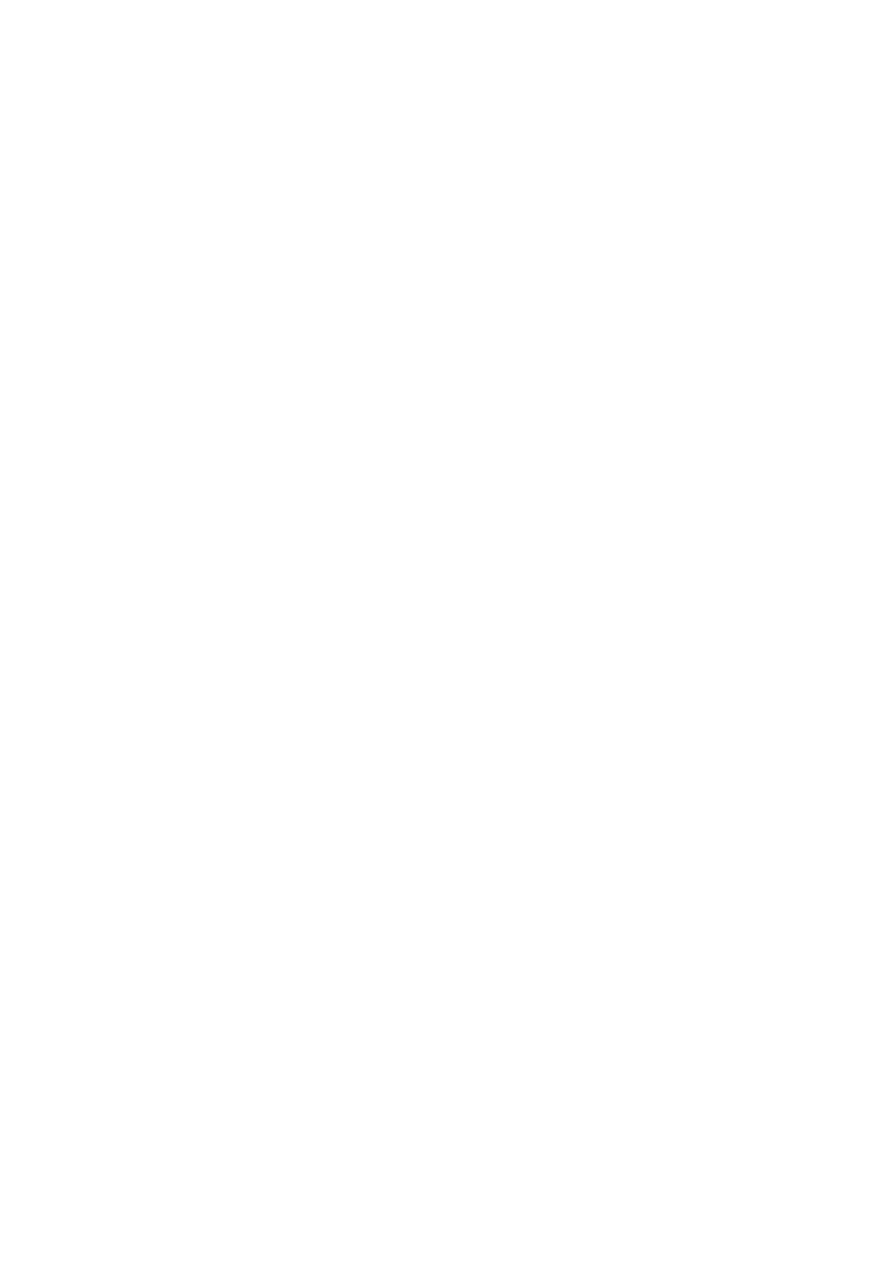
●
Windows 8: Klicken Sie in der Anzeige Start auf Bedienfeld und dann auf Geräte und
Drucker anzeigen. Klicken Sie mit der rechten Maustaste auf das Druckersymbol und dann
auf Druckeinstellungen.
●
Windows 7: Klicken Sie auf Start und Geräte und Drucker. Klicken Sie mit der rechten
Maustaste auf das Druckersymbol, klicken Sie auf Druckeinstellungen und wählen Sie dann
den Namen Ihres Druckers aus.
●
Windows Vista und Windows XP: Klicken Sie auf Start und dann auf Drucker oder Drucker
und Faxgeräte. Klicken Sie mit der rechten Maustaste auf das Druckersymbol und klicken
Sie dann auf Druckeinstellungen.
2.
Klicken Sie auf der Registerkarte Druckeinstellungen auf die Registerkarte Papier/Qualität.
3.
Wählen Sie die Option Autom. Druckerauswahl in der Dropdown-Liste Papierquelle im Bereich
Fachauswahl aus.
4.
Klicken Sie zweimal auf OK, um die Seiten zu schließen und die Änderungen zu übernehmen.
So schalten Sie die automatische Auswahl des Fachs oder der Papierquelle ein (OS X)
1.
Klicken Sie im Menü Ablage Ihrer Software auf Drucken.
2.
Stellen Sie sicher, dass Ihr Drucker ausgewählt wurde.
3.
Wählen Sie in der Dropdown-Liste Quelle die Option Autom. Auswahl aus.
Gehen Sie wie folgt vor, wenn im Dialogfenster „Drucken“ keine Optionen angezeigt werden:
●
OS X 10.6: Klicken Sie auf das blaue Aufklappdreieck neben der Druckerauswahl, um auf
die Druckoptionen zuzugreifen.
●
OS X Lion und Mountain Lion: Klicken Sie auf Details anzeigen, um auf die Druckoptionen
zuzugreifen.
34 Kapitel 2 Erste Schritte
DEWW