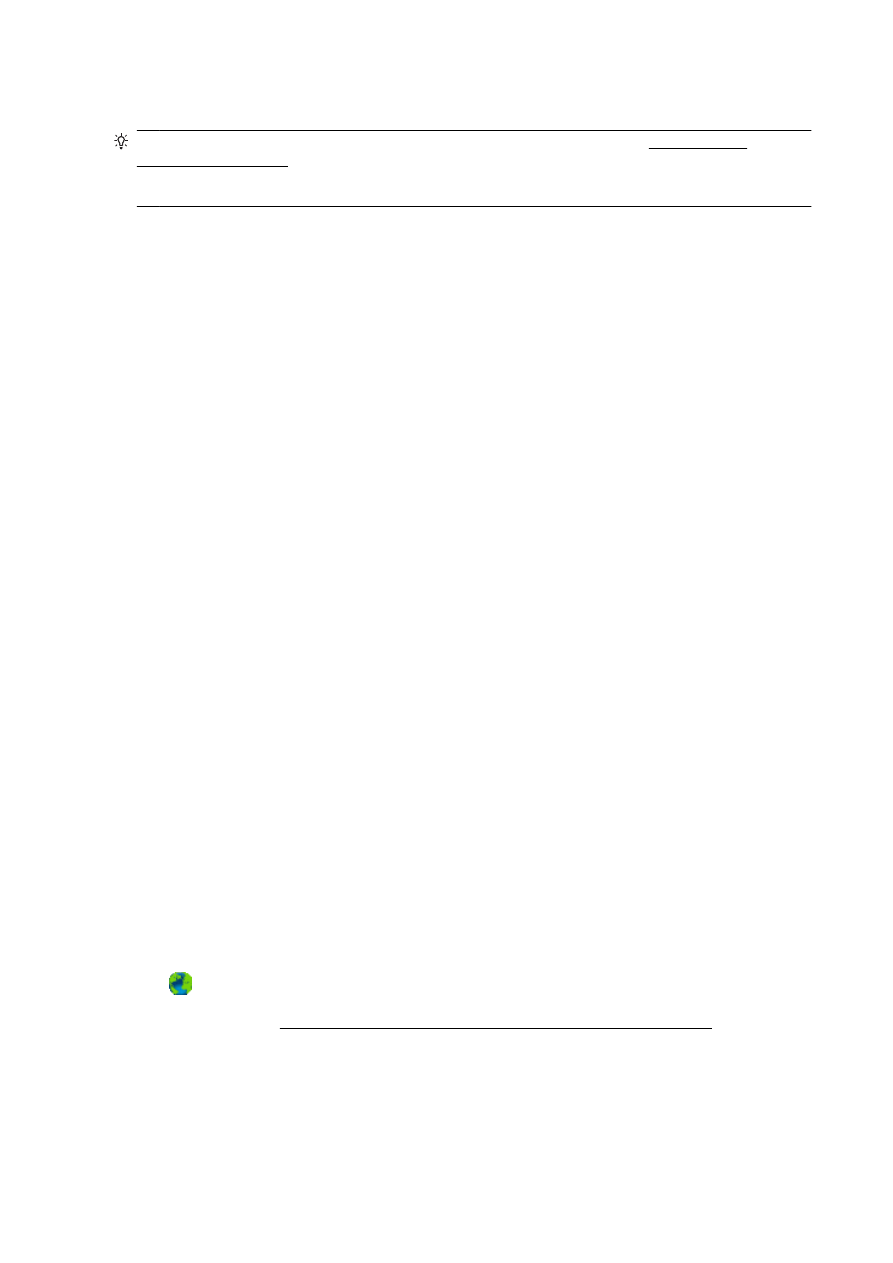
Beheben von Druckproblemen
TIPP: (Windows) Wenn Probleme beim Drucken auftreten, können Sie den HP Druck- und
Scandoktor ausführen, von dem dieses Problem automatisch für Sie behoben wird. Vom
Dienstprogramm wird versucht, das Problem zu diagnostizieren und zu beheben. Möglicherweise ist
der HP Druck- und Scandoktor nicht in Ihrer Sprache verfügbar.
Der Drucker reagiert nicht (keine Druckausgabe)
●
Die Druckerwarteschlange enthält blockierte Druckaufträge
Öffnen Sie die Druckerwarteschlange, brechen Sie alle Druckaufträge ab, und starten Sie
anschließend den Computer neu. Unternehmen Sie nach dem Neustart des Computers einen
Druckversuch. Weitere Informationen finden Sie in der Onlinehilfe des Betriebssystems.
●
Überprüfen der Installation der HP Software
Wenn der Drucker während eines Druckvorgangs ausgeschaltet wird, sollte eine Warnmeldung
auf dem Computerbildschirm angezeigt werden. Ansonsten ist die mit dem Drucker gelieferte
HP Software ggf. nicht korrekt installiert. Deinstallieren Sie in diesem Fall die HP Software und
installieren Sie diese erneut.
●
Prüfen der Kabelverbindungen
Stellen Sie sicher, dass das USB- oder das Ethernet-Kabel an beiden Enden fest angeschlossen
ist.
Wenn der Drucker in ein Netzwerk eingebunden ist, überprüfen Sie die folgenden Punkte:
◦
Überprüfen Sie die Verbindungs-LED auf der Rückseite des Druckers oberhalb des
Netzanschlusses.
◦
Stellen Sie sicher, dass die Verbindung zum Drucker nicht über ein Telefonkabel realisiert
wird.
●
Überprüfen der Wireless-Verbindung des Druckers
Wenn der Drucker über eine Wireless-Verbindung mit dem Netzwerk verbunden ist,
vergewissern Sie sich, dass die blaue Wireless-LED leuchtet und nicht blinkt. Eine blinkende
LED zeigt an, dass ein Verbindungsproblem zwischen dem Drucker und dem Netzwerk besteht.
Außerdem können Sie einen Wireless-Testbericht drucken, der Ihnen bei der Diagnose der
Probleme hilft.
●
Überprüfen der auf dem Computer installierten Firewallsoftware
Eine Software-Firewall ist ein Sicherheitsprogramm, das den Computer vor unberechtigtem
Zugriff schützt. Unter Umständen blockiert die Firewall aber auch die Kommunikation zwischen
Computer und Drucker. Wenn ein Problem bei der Kommunikation mit dem Drucker auftritt,
versuchen Sie zunächst, die Firewall zu deaktivieren. Sollte das Problem danach noch immer
bestehen, ist die Firewall nicht die Ursache für das Kommunikationsproblem. Aktivieren Sie die
Firewall wieder.
Verwenden Sie diese Fehlerbehebungsfunktion, die Ihnen hilft, Ihren Drucker mit dem
Netzwerk zu verbinden, wenn Ihr Problem durch eine Firewall oder die Antivirussoftware
verursacht wird. Klicken Sie hier, um online auf weitere Informationen zuzugreifen. Zurzeit ist die
Website ggf. nicht in allen Sprachen verfügbar.
●
Neustarten des Druckers und des Computers
Wenn der Drucker weiterhin nicht reagiert, schalten Sie den Drucker und den Computer aus und
schalten Sie diese dann wieder ein.
138 Kapitel 10 Beheben von Problemen
DEWW
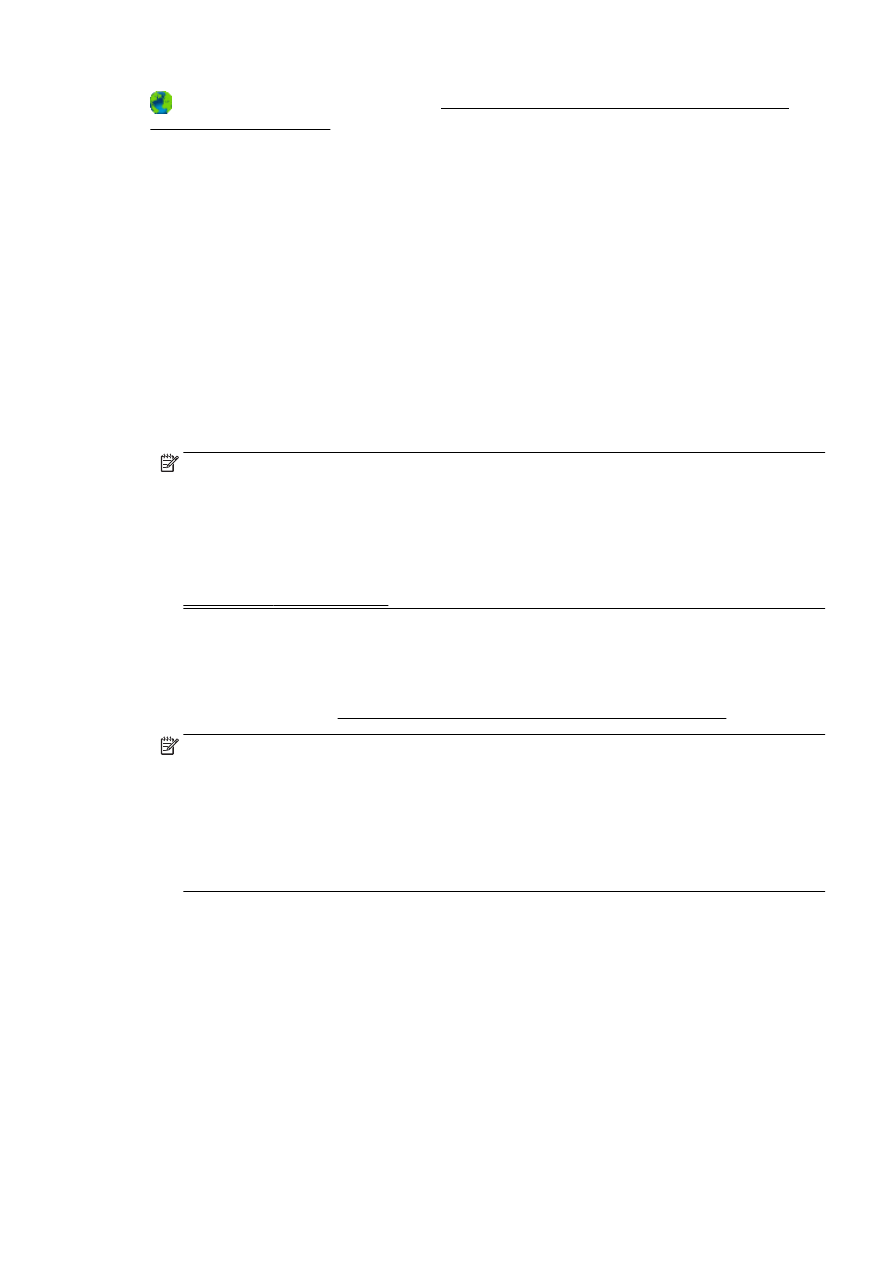
Besteht das Problem danach weiterhin, klicken Sie hier, um online weitere Informationen zur
Fehlerbehebung abzurufen.
Die Seite ist unvollständig oder fehlerhaft
●
Probieren der Lösungen unter Druckqualität ist nicht akzeptabel
●
Überprüfen des Standorts des Druckers und der Länge des USB-Kabels
Starke elektromagnetische Felder (die z. B. durch USB-Kabel verursacht werden) können
bisweilen zu leichten Verzerrungen in der Druckausgabe führen. Sorgen Sie für einen größeren
Abstand zwischen der Ursache für die elektromagnetischen Felder und dem Drucker. Darüber
hinaus empfiehlt sich die Verwendung eines USB-Kabels, das kürzer als 3 m (9,8 Fuß) ist, um
die Auswirkungen dieser elektromagnetischen Felder zu minimieren.
Beheben von Problemen mit der Druckqualität
1.
Stellen Sie sicher, dass Sie Original HP Tintenpatronen verwenden. Original HP Tintenpatronen
wurden für HP Drucker entwickelt und getestet, sodass Sie immer hervorragende
Druckergebnisse erzielen.
HINWEIS: HP kann die Qualität und Zuverlässigkeit des Zubehörs und der
Verbrauchsmaterialien von anderen Herstellern nicht garantieren. Druckerwartungen oder -
reparaturen, die auf die Verwendung von Zubehör und Verbrauchsmaterialien anderer Hersteller
zurückzuführen sind, fallen nicht unter die Gewährleistung.
Rufen Sie die folgende Website auf, um zu überprüfen, ob Original HP Tintenpatronen erworben
wurden:
www.hp.com/go/anticounterfeit
2.
Überprüfen Sie die Tintenfüllstände.
Der Tintenfüllstand in den Tintenpatronen reicht nicht aus.
Überprüfen Sie die geschätzten Tintenfüllstände der Tintenpatronen. Weitere Informationen
hierzu finden Sie unter Überprüfen der geschätzten Tintenfüllstände auf Seite 101.
HINWEIS: Dieses Produkt ist nicht dazu ausgelegt, während des üblichen Gebrauchs nur mit
der Patrone schwarz zu drucken, wenn die Farbpatronen keine Tinte mehr enthalten.
Der Drucker ist jedoch so konzipiert, dass so lange wie möglich gedruckt wird, wenn die Tinte
allmählich aufgebraucht ist.
Wenn ausreichend Tinte im Druckkopf vorhanden ist, wird Ihnen vom Drucker angeboten, nur
mit schwarzer Tinte zu drucken, wenn eine oder mehrere der Farbpatronen leer ist/sind, bzw.
nur mit farbiger Tinte, wenn die Patrone schwarz leer ist.
●
Sie können nur begrenzt ausschließlich mit schwarzer oder farbiger Tinte drucken. Halten
Sie deshalb Ersatzpatronen bereit, wenn Sie nur mit schwarzer oder nur mit farbiger Tinte
drucken.
●
Wenn die verbleibende Tinte nicht mehr für den Druck ausreicht, wird Ihnen in einer
Meldung mitgeteilt, dass die Tinte in einer oder mehreren Patronen aufgebraucht ist. In
diesem Fall müssen Sie die entsprechenden Patronen auswechseln, um mit dem Druck
fortfahren zu können.
DEWW
Beheben von Druckproblemen 139
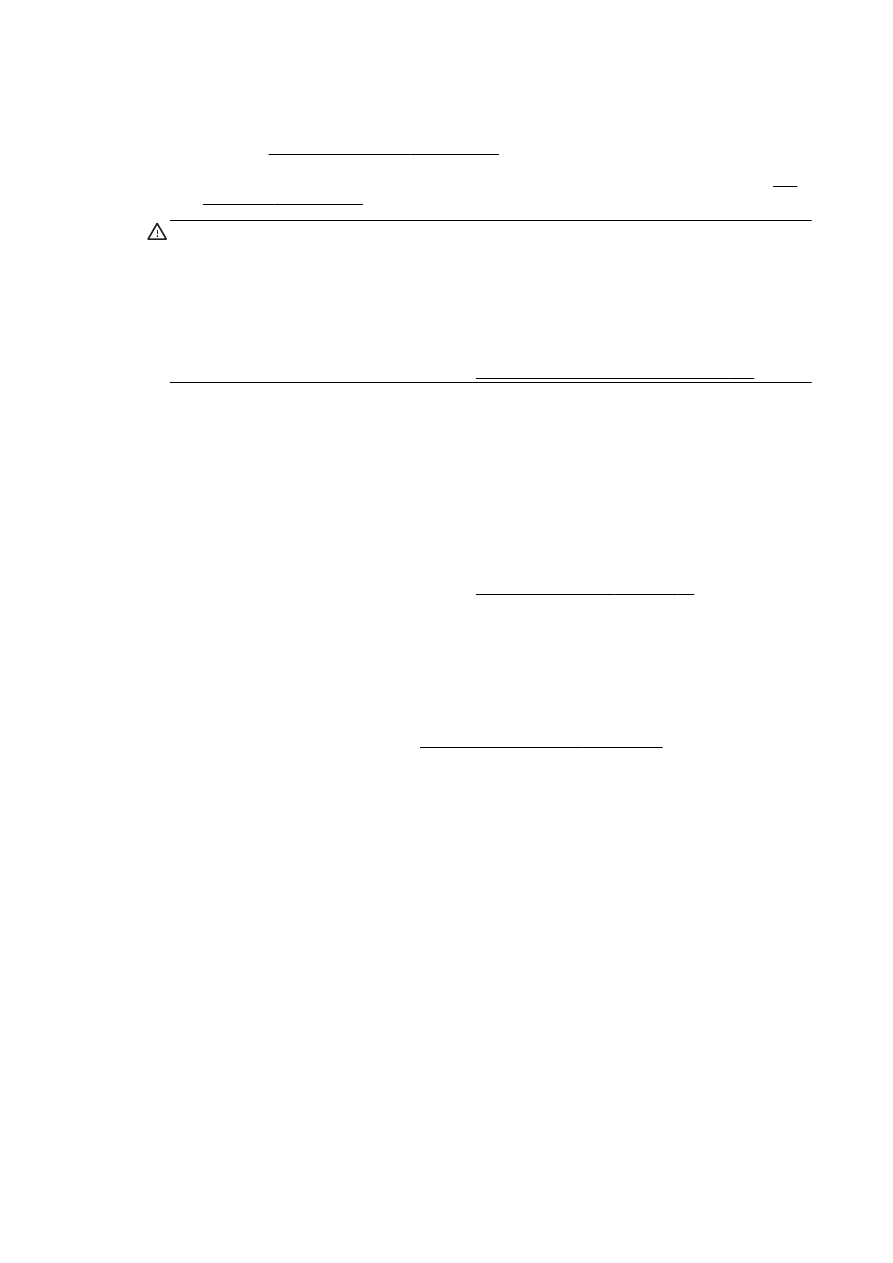
Weitere Informationen zum Drucken unter diesen Bedingungen finden Sie an folgenden Stellen:
●
Wenn sich in einer oder mehreren Farbpatronen keine Tinte mehr befindet, lesen Sie den
Abschnitt Nur schwarze Tinte? auf Seite 254.
●
Wenn sich keine Tinte mehr in der Patrone schwarz befindet, lesen Sie den Abschnitt Nur
Farbtinte? auf Seite 255.
ACHTUNG: Tintenpatronen werden zwar nicht beschädigt, wenn sie außerhalb des Druckers
belassen werden, aber es müssen stets alle Patronen im Druckkopf eingesetzt sein, nachdem
der Drucker eingerichtet wurde und verwendet wird. Wenn Sie über einen längeren Zeitraum
einen oder mehrere Patronenhalterungen leer lassen, kann dies zu Druckqualitätsproblemen
und ggf. auch zu Schäden am Druckkopf führen. Wenn vor kurzem eine Patrone für längere Zeit
außerhalb des Druckers aufbewahrt wurde und Sie eine geringe Druckqualität feststellen,
reinigen Sie den Druckkopf.
Weitere Informationen hierzu finden Sie unter Reinigen Sie den Druckkopf auf Seite 166.
3.
Überprüfen Sie das Papier im Zufuhrfach. Vergewissern Sie sich, dass das Papier korrekt
eingelegt, nicht zerknittert oder nicht zu dick ist.
●
Legen Sie das Papier mit der zu bedruckenden Seite nach unten ein. Legen Sie
beispielsweise hochglänzendes Fotopapier mit der glänzenden Seite nach unten ein.
●
Vergewissern Sie sich, dass das Papier flach im Zufuhrfach liegt und nicht zerknittert ist.
Wenn sich das Papier beim Ausdrucken zu nahe am Druckkopf befindet, kann die Tinte
verschmieren. Dies tritt häufig bei der Verwendung von gewelltem, zerknittertem oder sehr
dickem Papier, z. B. bei Umschlägen, auf.
Weitere Informationen hierzu finden Sie unter Einlegen von Papier auf Seite 24.
4.
Überprüfen Sie den Papiertyp.
HP empfiehlt die Verwendung von HP Papier und anderen Papiertypen mit ColorLok-
Technologie, die für den Drucker geeignet sind. Alle Papiere mit dem ColorLok Logo wurden
unabhängig voneinander auf höchste Standards in Bezug auf Zuverlässigkeit und Druckqualität
getestet. Dabei wurde auch geprüft, ob sie gestochen scharfe, brillante Farben sowie kräftigere
Schwarztöne und ein schnelleres Trocknungsverhalten aufweisen als Normalpapier. Weitere
Informationen hierzu finden Sie unter Grundlagen zum Papier auf Seite 21.
Vergewissern Sie sich, dass das zu bedruckende Papier nicht gewellt ist. Die besten Ergebnisse
beim Drucken von Bildern erzielen Sie mit HP Advanced Fotopapier.
Bewahren Sie Spezialdruckpapier in der Originalverpackung in einem wieder verschließbaren
Kunststoffbeutel auf einer ebenen Fläche an einem kühlen, trockenen Ort auf. Entnehmen Sie
zum Drucken nur die sofort benötigte Papiermenge. Legen Sie nicht verwendetes Fotopapier
nach dem Drucken zurück in den Kunststoffbeutel. Dadurch wird verhindert, dass sich das
Fotopapier wellt.
5.
Klicken Sie zum Überprüfen der Druckeinstellungen auf die Schaltfläche zum Öffnen des
Dialogfensters Eigenschaften. (Je nach Softwareprogramm heißt diese Schaltfläche
Eigenschaften, Optionen, Druckereinrichtung, Druckereigenschaften, Drucker oder
Voreinstellungen.)
●
Überprüfen Sie anhand der Druckeinstellungen im Druckertreiber, ob die Farbeinstellungen
korrekt sind.
140 Kapitel 10 Beheben von Problemen
DEWW
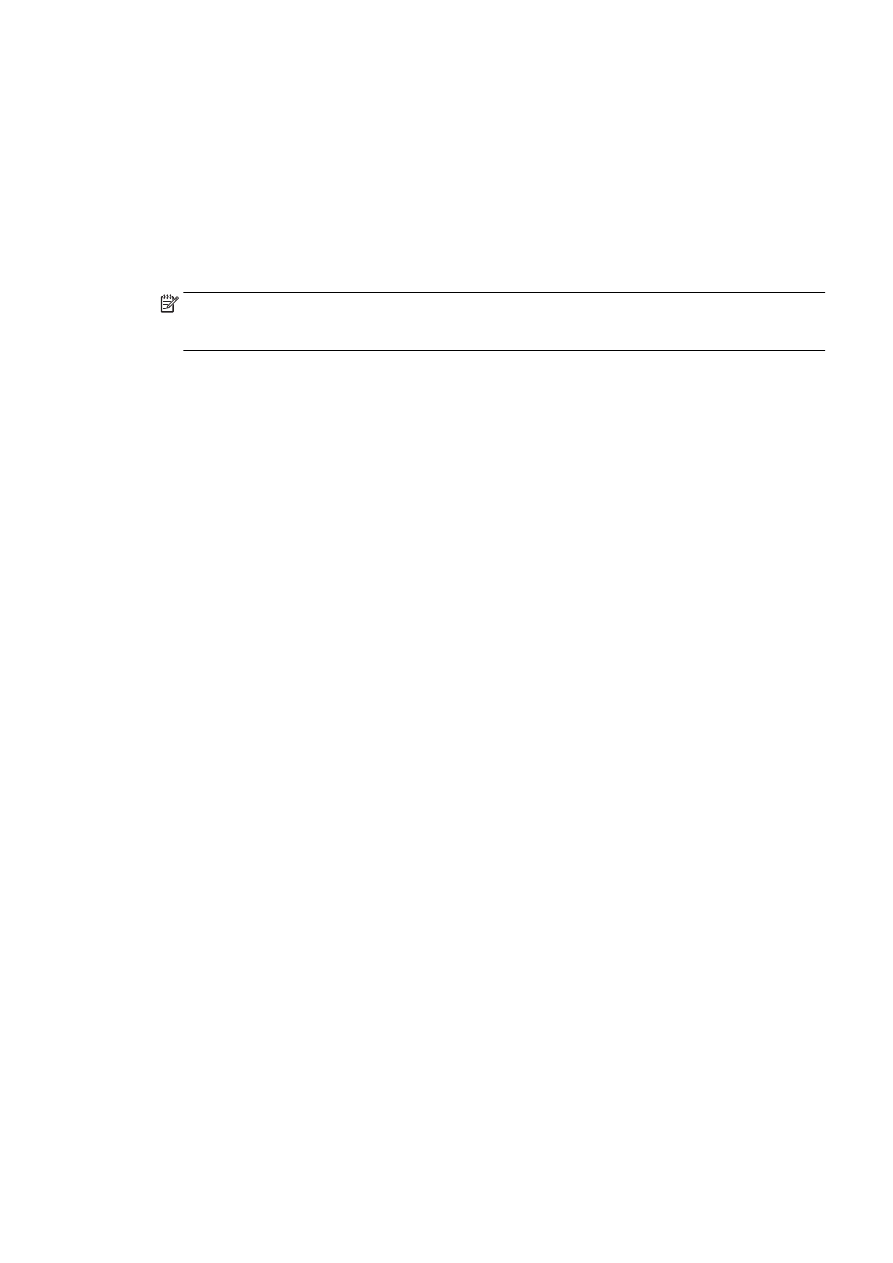
Überprüfen Sie beispielsweise, ob für das Dokument der Druck in Graustufen eingestellt
wurde. Überprüfen Sie auch, ob das Erscheinungsbild der Farben durch erweiterte
Farbeinstellungen wie Sättigung, Helligkeit oder Farbton verändert wurde.
●
Überprüfen Sie die Einstellung der Papierqualität, um sicherzustellen, dass der Papiertyp
dem im Drucker eingelegten Papier entspricht.
Stellen Sie eine niedrigere Druckqualität ein, wenn die Farben ineinander laufen. Oder
wählen Sie eine höhere Einstellung aus, wenn Sie ein hochwertiges Foto drucken und
stellen Sie sicher, dass Fotopapier wie HP Advanced Fotopapier im Zufuhrfach eingelegt
ist.
HINWEIS: Auf einigen Computerbildschirmen sehen die Farben anders aus als im späteren
Ausdruck auf Papier. In diesem Fall liegt kein Problem mit dem Drucker, den Druckeinstellungen
oder den Tintenpatronen vor. Es ist keine Fehlerbehebung erforderlich.
6.
Drucken Sie einen Druckqualitätsbericht und werten Sie diesen aus.
Druckqualitätsprobleme können viele Ursachen haben: Softwareeinstellungen, mangelhafte
Bilddatei oder das Drucksystem selbst. Wenn Sie mit der Qualität der gedruckten Dokumente
nicht zufrieden sind, können Sie eine Seite zur Druckqualitätsdiagnose drucken, um
festzustellen, ob das Drucksystem korrekt funktioniert.
So drucken Sie einen Druckqualitätsbericht:
a.
Tippen Sie auf die Anzeige und fahren Sie mit dem Finger über die Anzeige und dann auf
Einrichtung.
b.
Tippen Sie auf Berichte drucken.
c.
Tippen Sie auf Druckqualitätsbericht.
DEWW
Beheben von Druckproblemen 141
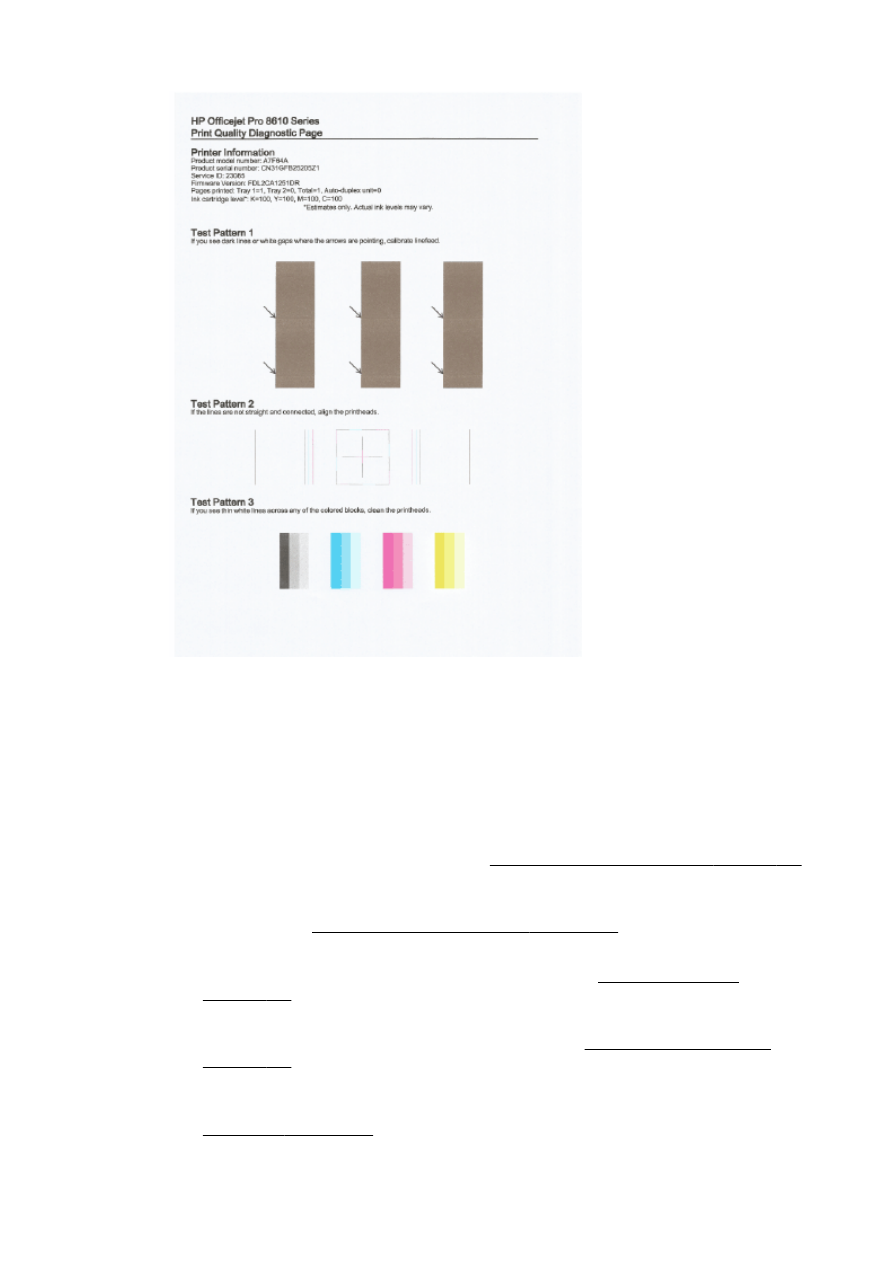
Wenn auf der Seite Fehler erkennbar sind, führen Sie die Schritte weiter unten aus:
a.
Falls die Farbbalken oder Muster im Bericht zur Druckqualitätsdiagnose ausgeblichen,
unvollständig, streifig sind oder völlig fehlen, überprüfen Sie die Füllstände der
Tintenpatronen und wechseln Sie die Patrone der betreffenden Farbe aus, deren
Farbbalken oder Farbmuster fehlerhaft gedruckt wurde. Falls die Tinte in keiner Patrone
aufgebraucht ist, nehmen Sie alle Tintenpatronen heraus und setzen sie wieder ein, um
deren korrekte Installation sicherzustellen.
Nehmen Sie die Tintenpatronen, deren Tinte aufgebraucht ist, erst dann aus dem Drucker,
wenn die entsprechenden neuen Tintenpatronen verfügbar sind. Die Informationen zum
Einsetzen neuer Patronen finden Sie unter Auswechseln der Tintenpatronen auf Seite 103.
b.
Wenn Sie weiße oder dunkle Linien in den Bereichen sehen, zu denen die Pfeile in
Testmuster 1 zeigen, kalibrieren Sie den Zeilenvorschub. Weitere Informationen hierzu
finden Sie unter Kalibrieren des Zeilenvorschubs auf Seite 168.
c.
Wenn die Linien in Testmuster 2 nicht gerade und nicht durchgängig sind, richten Sie den
Drucker aus. Weitere Informationen hierzu finden Sie unter Druckkopf ausrichten
auf Seite 167.
d.
Wenn Sie weiße Linien in einem der Farbblöcke in Testmuster 3 sehen, reinigen Sie den
Druckkopf. Weitere Informationen hierzu finden Sie unter Reinigen Sie den Druckkopf
auf Seite 166.
e.
Wenn die vorherigen Lösungswege keine Besserung bringen, wenden sie sich an den HP
Support, um den Druckkopf auszuwechseln. Weitere Informationen hierzu finden Sie unter
HP Support auf Seite 128.
142 Kapitel 10 Beheben von Problemen
DEWW