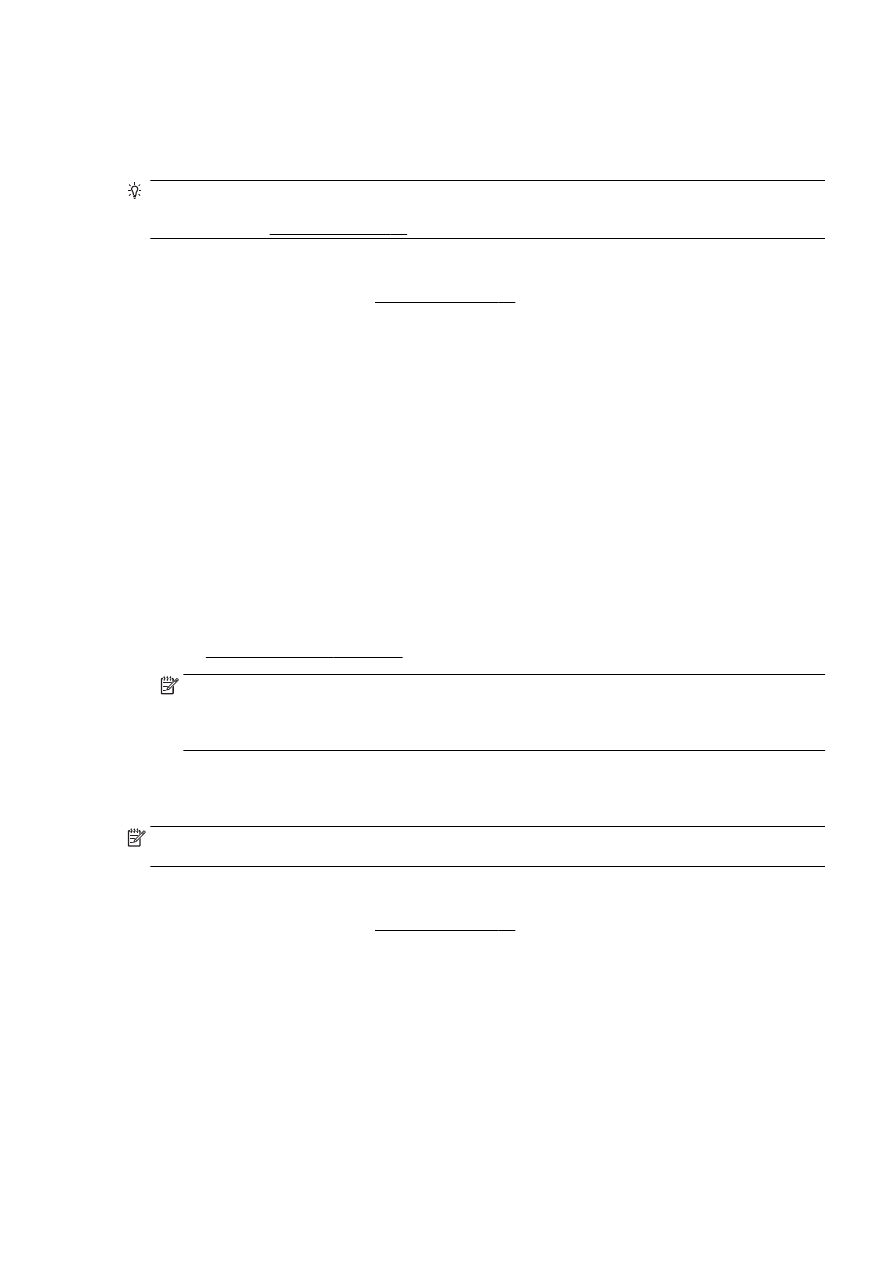
Udskrivning af fotos
Efterlad ikke ubrugt fotopapir i papirbakken. Papiret kan krølle, hvilket kan resultere i en dårligere
udskriftskvalitet. Fotopapir skal være glat, før der udskrives.
TIP: Denne printer har HP ePrint, en gratis tjeneste fra HP, som du kan bruge til at udskrive
dokumenter på din HP ePrint-kompatible printer hvor og når som helst og uden ekstra software eller
printerdrivere. Se HP ePrint på side 91 for at få flere oplysninger.
Sådan udskrives fotoer fra computeren (Windows)
1.
Læg papir i papirbakken. Se Ilæg papir på side 24 for at få flere oplysninger.
2.
Vælg Udskriv i programmet.
3.
Kontroller, at din printer er valgt.
4.
Klik på den knap, der åbner dialogboksen Egenskaber.
Afhængigt af softwaren kan denne knap hedde Egenskaber, Funktioner, Printeropsætning,
Printeregenskaber, Printer eller Præferencer.
5.
Vælg de relevante indstillinger.
●
Vælg Stående eller Liggende retning på fanen Layout.
●
Vælg den relevante papirtype under fanen Papir/kvalitet, på rullelisten Medier i området
Valg af bakke, og vælg derefter den relevante udskriftskvalitet i området Indstilling af
kvalitet.
●
Klik på knappen Avanceret i området Papir/output, og vælg den relevante papirstørrelse på
rullelisten Papirstørrelse.
Se Tips til udskrivning på side 49 for at læse om andre udskrivningsfunktioner.
BEMÆRK: Du får den bedste dpi-opløsning ved at gå til fanen Papir/kvalitet, vælge Fotopapir
på rullelisten Medier og derefter vælge Bedst i området Indstilling af kvalitet. Klik derefter på
knappen Avanceret, og vælg Ja på rullelisten Print med maks. dpi. Hvis du vil udskrive med
maks. dpi i gråtoner, skal du vælge Gråtoner i høj kvalitet på rullelisten Udskriv i gråtoner.
6.
Klik på OK for at vende tilbage til dialogboksen Egenskaber.
7.
Klik på OK, og klik derefter på Udskriv eller OK i dialogboksen Udskriv.
BEMÆRK: Fjern alt fotopapir fra papirbakken, når udskrivningen er færdig. Opbevar papiret så det
undgår at krølle, da dette kan resultere i en dårligere udskriftskvalitet.
Sådan udskrives fotoer fra computeren (OS X)
1.
Læg papir i papirbakken. Se Ilæg papir på side 24 for at få flere oplysninger.
2.
Gå til menuen Filer i softwaren, og vælg Udskriv.
3.
Kontrollér, at printeren er markeret.
4.
Angiv udskriftsindstillinger.
Gør et af følgende, hvis indstillingerne ikke vises i dialogen Udskriv.
●
OS X v10.6: Klik på den blå trekant ved siden af den valgte printer for at få adgang til
udskriftsindstillingerne.
●
OS X Lion og Mountain Lion: Klik på Vis detaljer for at åbne udskriftsindstillingerne.
DAWW
Udskrivning af fotos 45
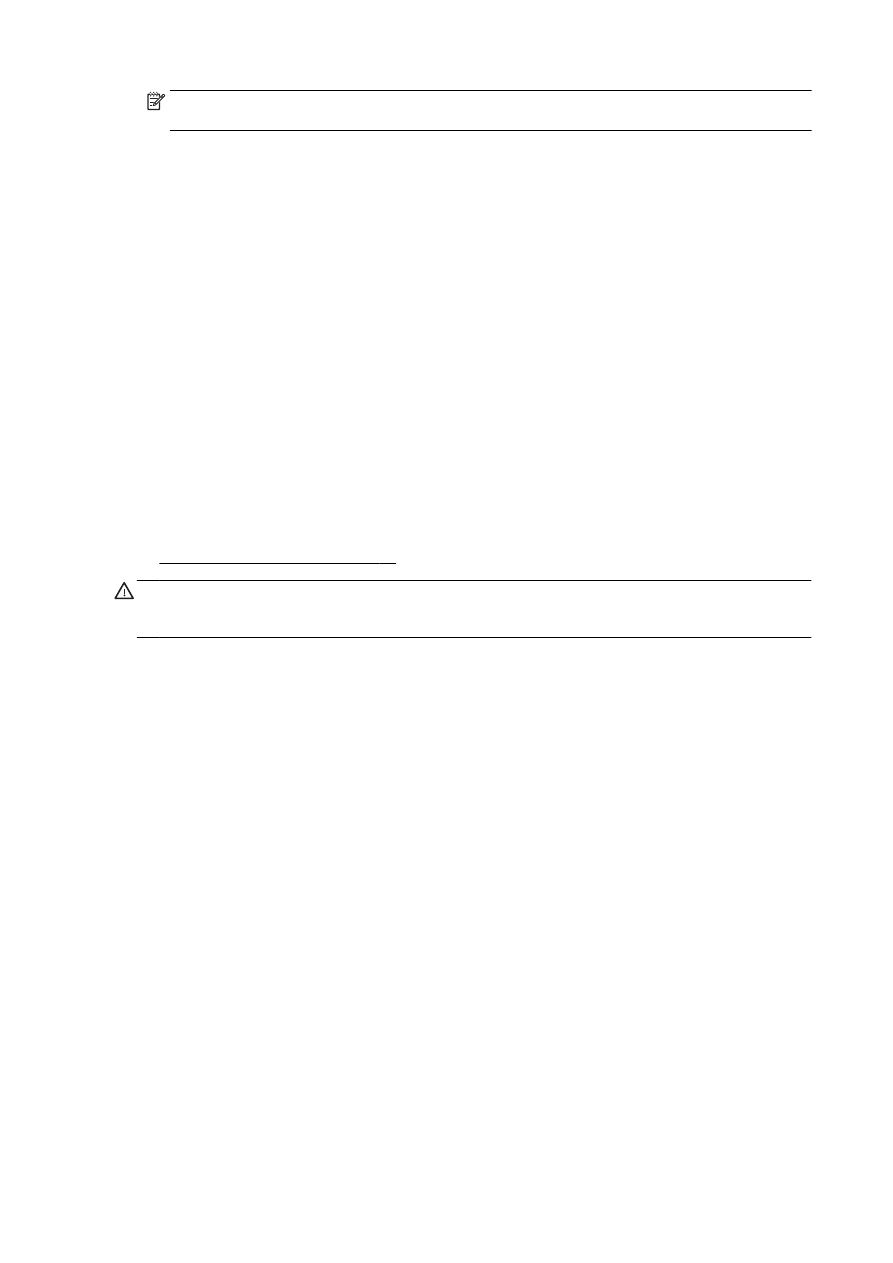
BEMÆRK: Du får adgang til følgende indstillinger for printeren. Placeringen af indstillingerne
kan variere, afhængigt af programmet.
a.
Vælg den relevante papirstørrelse i pop-up-menuen Paper Size (Papirstørrelse).
b.
Vælg Orientation (Retning).
c.
Vælg Papirtype/kvalitet i pop op-menuen, og vælg følgende indstillinger:
●
Papirtype: Den ønskede fotopapirtype
●
Kvalitet: Bedst eller Maks. dpi
●
Klik på den Farveindstillinger trekant, og vælg den ønskede indstilling for
Fotoforbedring.
◦
Fra: Billedet ændres ikke.
◦
Grundlæggende: Indstiller automatisk fokus på billedet, justerer billedskarphed
moderat.
5.
Angiv eventuelt andre udskriftsindstillinger, og klik derefger på Udskriv.
Udskrivning af fotos fra et hukommelseskort
Du kan slutte en USB-lagerenhed (f.eks. et flashdrev eller en bærbar harddisk) til USB-porten på
forsiden af printeren.
Se Indsæt et USB-flashdrev på side 30 for at få oplysninger om brug af hukommelseskort.
FORSIGTIG: Hvis du tager en hukommelsesenhed ud, mens der er adgang til den, kan filerne på
hukommelsesenheden blive beskadiget. Det er kun sikkert at fjerne et hukommelseskort, når
statuslampen ikke blinker.
1.
Indsæt USB-flashdrevet i USB-porten på forsiden.
2.
Tryk på Udskriv fotoer fra kontrolpaneldisplayet.
3.
Tryk på Vis og udskriv for at vise fotoer.
4.
Vælg et foto, der skal udskrives, og tryk derefter på Vælg.
5.
Rul op eller ned for at angive antallet af fotoer, der skal udskrives.
6.
Tryk på Rediger for at redigere de valgte fotos. Du kan rotere, beskære et foto, eller aktivere/
deaktivere Fotoreparation eller Fjernelse af røde øjne.
7.
Tryk på Udført, og tryk på Fortsæt for at se et eksempelbillede af det valgte foto. Hvis du vil
justere layout eller papirtype, skal du trykke på Indstillinger og derefter trykke på valget. Du kan
også gemme de nye indstillinger som standardindstillinger.
8.
Klik på Udskriv for at starte udskrivningen.
46 Kapitel 3 Udskrivning
DAWW