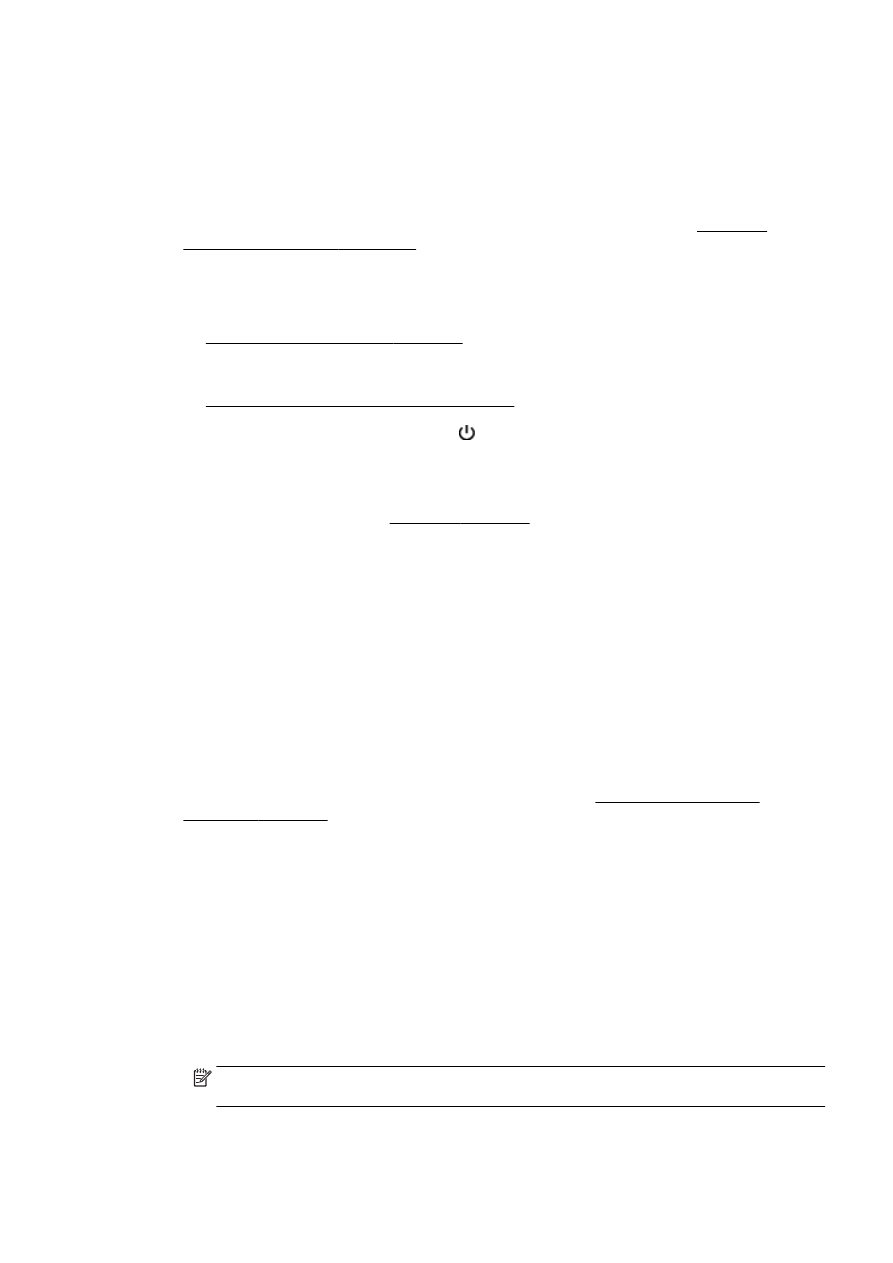
Tips til udskrivning
For at opnå en god udskrivningsoplevelse skal HP-blækpatroner været korrekt installeret, have
tilstrækkeligt blæk og virke korrekt; Og papir skal ilægges korrekt med korrekte udskriftsindstillinger.
Tips vedrørende blæk
●
Hvis udskriftskvaliteten ikke er acceptabel, kan du se yderligere oplysninger i Løsning af
udskrivningsproblemer på side 131.
●
Brug originale HP-blækpatroner.
●
Både den sorte og den farvede blækpatron skal være installeret.
Se Udskiftning af blækpatroner på side 99 for at få flere oplysninger.
●
Kontrollér de forventede blækniveauer i blækpatronerne, så du er sikker på, der er nok blæk.
Se Kontrol af det anslåede blækniveau på side 97 for at få flere oplysninger.
●
Sluk altid printeren ved hjælp af knappen (knappen Strømafbryder), så printeren får mulighed
for at beskytte dyserne.
Tips til ilægning af papir
Der er også flere oplysninger under Ilæg papir på side 24.
●
Læg en hel stak papir i, ikke bare en enkelt side. Alt papiret i stakken skal have samme størrelse
og være af samme type for at undgå et papirstop.
●
Læg papiret i hovedbakken med udskriftssiden nedad.
●
Kontrollér, at papir, der er lagt i papirbakken, ligger fladt uden bøjede eller iturevne kanter.
●
Juster papirstyrene i papirbakken, så de ligger tæt op ad papiret. Kontrollér, at papirstyrene ikke
bøjer papiret i bakken.
Tips til printerindstillinger (Windows)
●
Hvis du vil ændre standard udskriftsindstillinger, skal du klikke på Angiv præferencer under
Udskriv, scan og fax i HP-printersoftwaren.
Der er flere oplysninger om, hvordan printersoftwaren åbnes i Åbn HP-printersoftwaren
(Windows) på side 38.
●
Hvis du vil vælge det antal sider til udskrivning pr. ark, skal du på printerdriverens fane Layout
vælge den relevante indstilling på rullelisten Sider pr. ark.
●
Hvis du ønsker at ændre sideretningen, skal du indstille den i programmets grænseflade.
●
Hvis du vil få vist flere udskrivningsindstillinger, skal du på printerdriverens fane Layout eller
Papir/kvalitet klikke på knappen Avanceret for at åbne dialogboksen Avancerede indstillinger.
◦
Udskrivning i gråtoner: Giver dig mulighed for at udskrive et sort/hvidt dokument kun med
sort blæk. Markér Kun sort blæk, og klik derefter på knappen OK.
◦
Opsætning af sider pr. ark: Hjælper dig med at angive sidernes rækkefølge, hvis du
udskriver et dokument på mere end to sider pr. ark.
BEMÆRK: Eksemplet på fanen Layout kan ikke afspejle, hvad du vælger på rullelisten
Opsætning af sider pr. ark.
DAWW
Tips til udskrivning 49
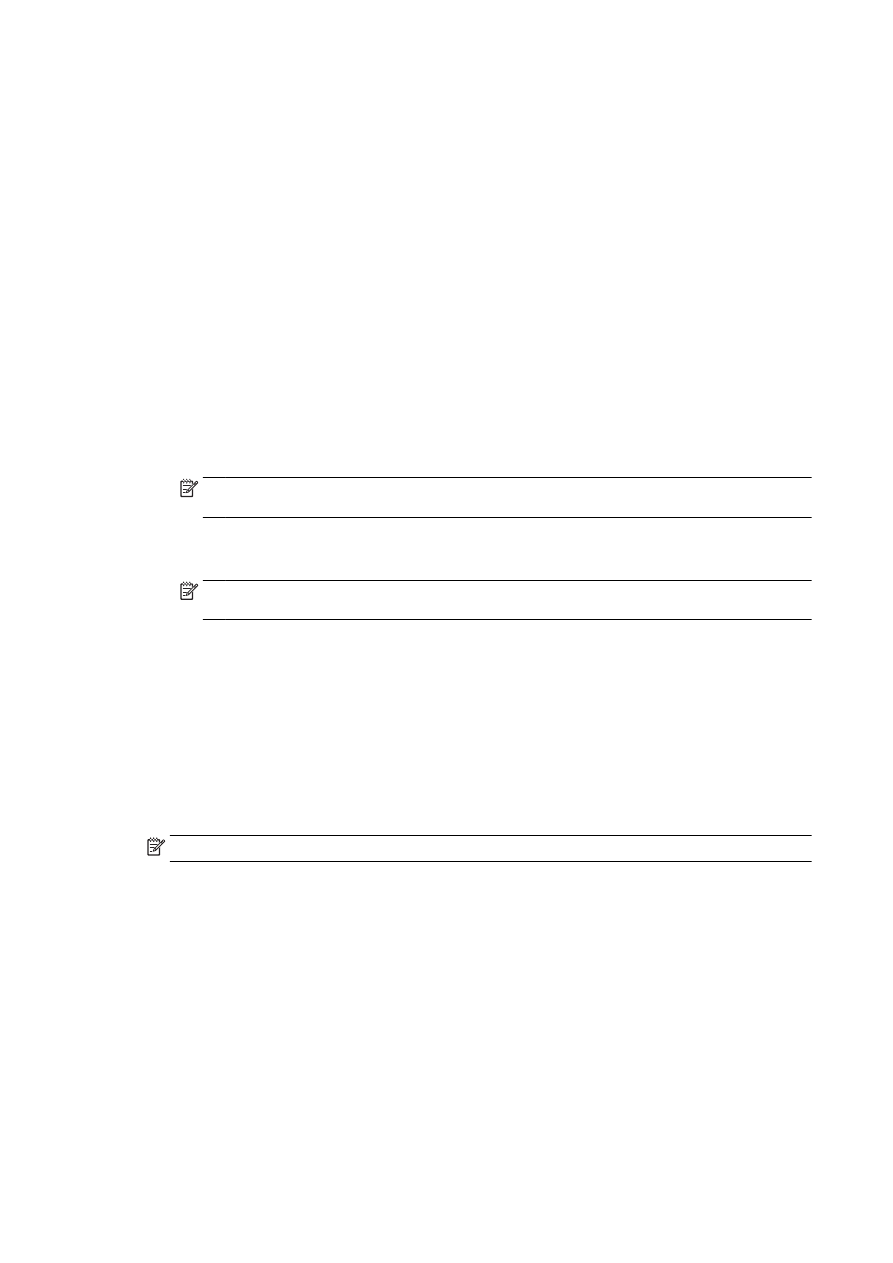
◦
Udskrivning uden rammer: Vælg denne funktion for at udskrive fotoer uden rammer. Ikke
alle papirtyper understøtter denne funktion. Du vil se et alarmikon ved siden af indstillingen,
hvis den valgte papirtype på rullelisten Medie ikke understøtter den.
◦
Bevar layout: Denne funktion virker kun med dupleksudskrivning. Hvis billedet er større end
det printbare område, skal du vælge denne funktion for at skalere sidens indhold, så det
passer inden for de snævrere rammer, og ekstra sider ikke bliver oprettet.
◦
HP Real Life Technologies (HP Real Life-teknologier): Denne funktion gør billeder og
diagrammer jævnere og skarpere, som giver forbedret udskriftskvalitet.
◦
Folder: Giver dig mulighed for at udskrive et dokument med flere sider som en folder. Den
anbringer to sider på hver side af et ark, som derefter kan foldes som en folder, som er
halvt så stor som papiret. Vælg en indbindingsmetode på rullelisten, og klik derefter på OK.
●
Venstre indbinding af folder: Indbindingssiden vises på venstre side, efter den er
blevet foldet som en folder. Vælg denne indstilling, hvis din læsevane er fra venstre
mod højre.
●
Højre indbinding af folder: Indbindingssiden vises på højre side, efter den er blevet
foldet som en folder. Vælg denne indstilling, hvis din læsevane er fra højre mod
venstre.
BEMÆRK: Eksemplet på fanen Layout kan ikke afspejle, hvad du vælger på rullelisten
Folder.
◦
Siderammer: Gør det muligt at føje rammer til siderne, hvis du udskriver et dokument med
to sider eller mere pr. ark.
BEMÆRK: Eksemplet på fanen Layout kan ikke afspejle, hvad du vælger på rullelisten
Siderammer.
●
Du kan brug en brugertilpasset udskrivningsgenvej for at spare tid. En brugertilpasset
udskrivningsgenvej gemmer indstillingsværdierne, som er relevante til en bestemte jobtype,
således at du kan angive alle indstillinger med et enkelt klik. Hvis du vil bruge den, skal du gå til
fanen Udskrivningsgenvej og vælge en brugertilpasset udskrivningsgenvej, og derefter skal du
klikke på OK.
Hvis du vil tilføje en brugertilpasset udskrivningsgenvej, skal du, efter at indstillinger på fanen
Layout eller Papir/kvalitet angives, klikke på fanen Brugertilpasset udskrivningsgenvej, og
derefter skal du klikke på Gem som og indtaste et navn. Klik derefter på OK.
Hvis du vil slette en brugertilpasset udskrivningsgenvej, skal du vælge den og klikke på Slet.
BEMÆRK: Du kan ikke slette de forudindstillede udskrivningsgenveje.
Tips til printerindstillinger (OS X)
●
Gå til dialogen Udskriv, og brug pop op-menuen Papirstørrelse til at vælge den papirstørrelse,
der er lagt i printeren.
●
Vælg pop op-menuen Papirtype/kvalitet i dialogen Udskriv, og vælg den ønskede papirtype og
kvalitet.
●
Hvis du vil udskrive et sort-hvidt dokument med sort blæk alene, skal du vælge Papirtype/kvalitet
i pop op-menuen og vælge Gråtoner i pop op-menuen Farve.
50 Kapitel 3 Udskrivning
DAWW
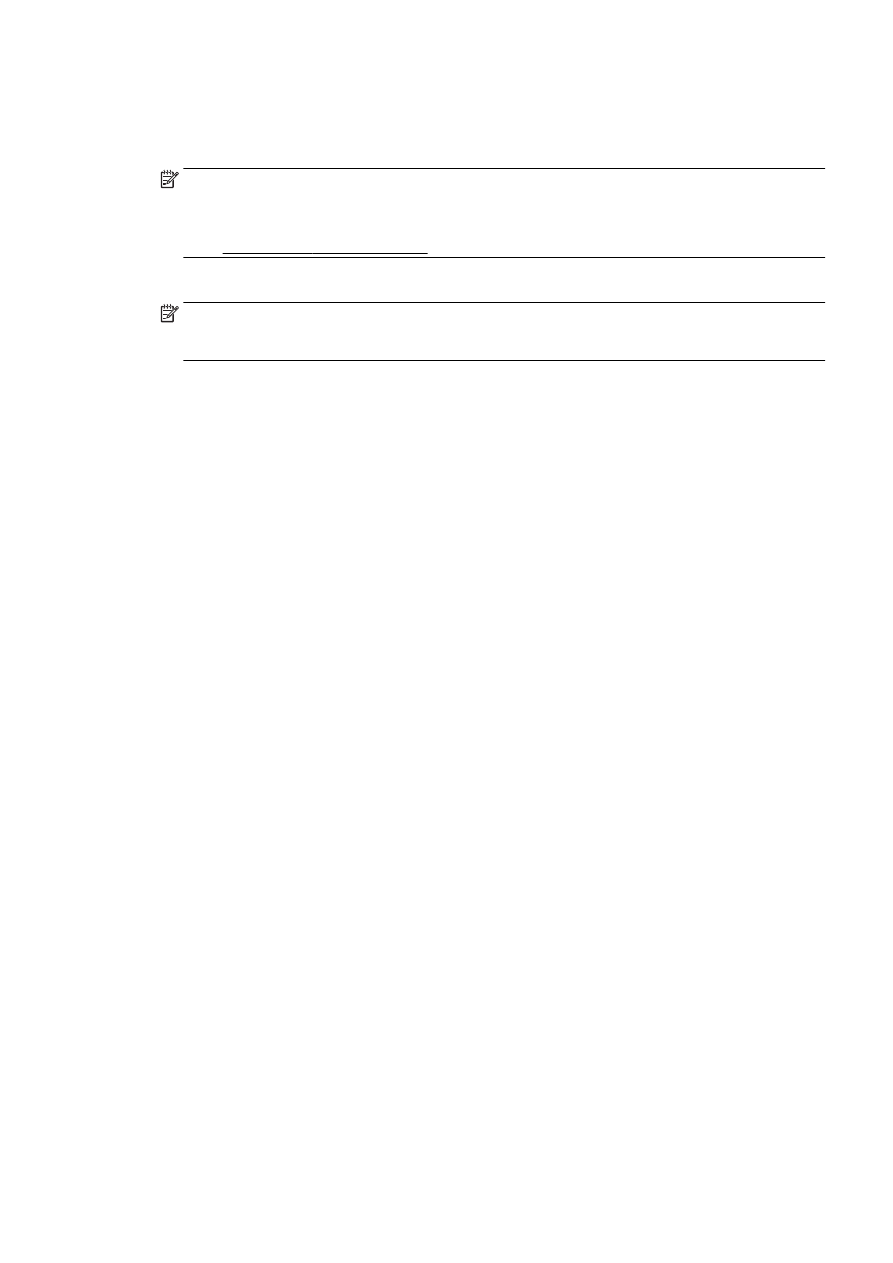
Bemærkning
●
Originale HP-blækpatroner er udviklet og testet sammen med HP-printere og -papir, så du får
det bedst mulige resultat hver gang.
BEMÆRK: HP kan ikke garantere hverken kvalitet eller driftssikkerhed i forbindelse med
forbrugsvarer fra andre producenter. Service eller reparation, som skyldes brug af forbrugsvarer
fra andre producenter, er ikke omfattet af garantien.
Gå til www.hp.com/go/anticounterfeit, hvis du mener, du har købt originale HP-blækpatroner.
●
Advarsler og indikatorer vedrørende blækniveau er kun estimater.
BEMÆRK: Når du får en meddelelse om lavt blækniveau, bør du sørge for at skaffe en ny
blækpatron, så den ligger klar. Du behøver ikke udskifte blækpatronerne, før udskriftskvaliteten
ikke er tilfredsstillende.
●
Softwareindstillinger valgt i printerdriveren gælder kun for udskrivning, og ikke for kopiering eller
scanning.
●
Du kan udskrive dokumenter på begge sider af papiret.
DAWW
Tips til udskrivning 51
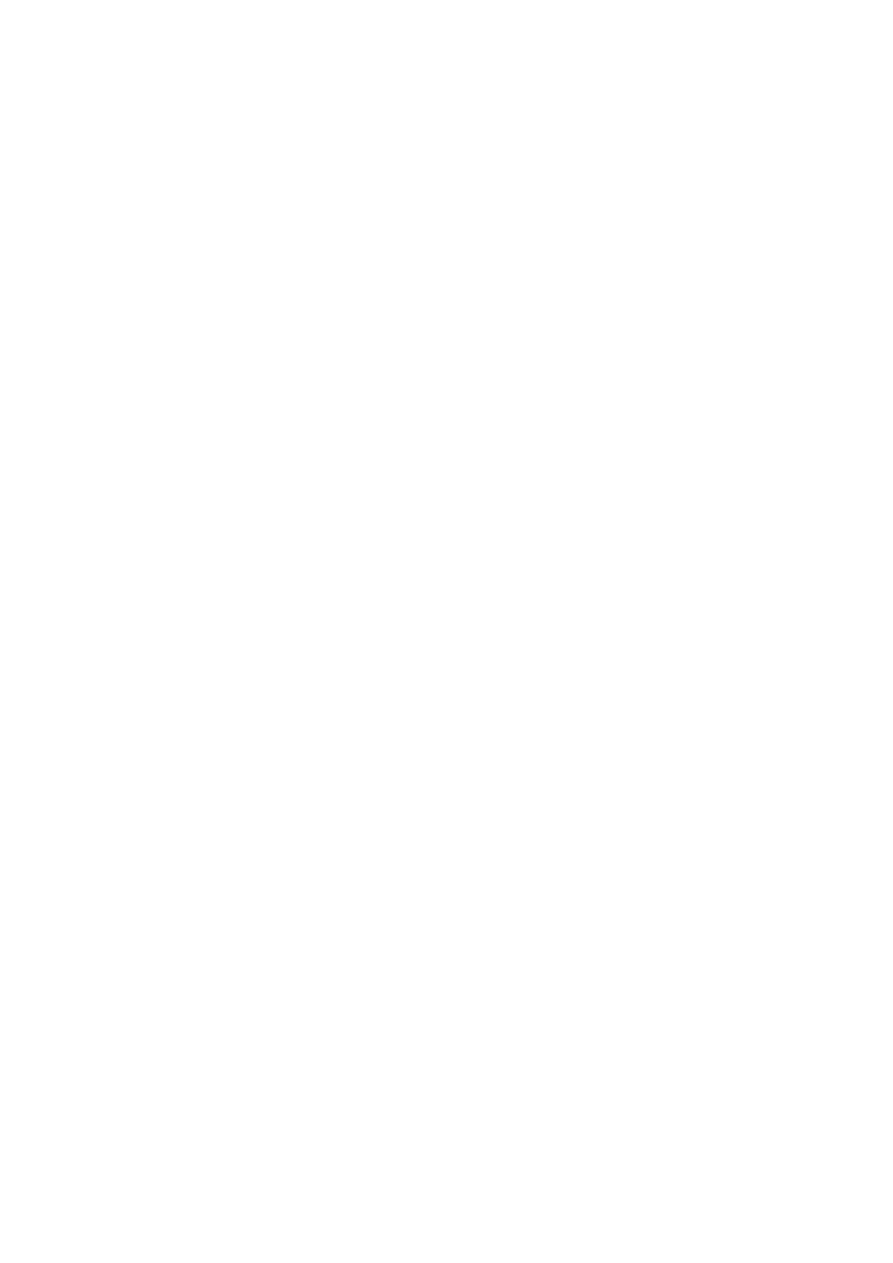
52 Kapitel 3 Udskrivning
DAWW
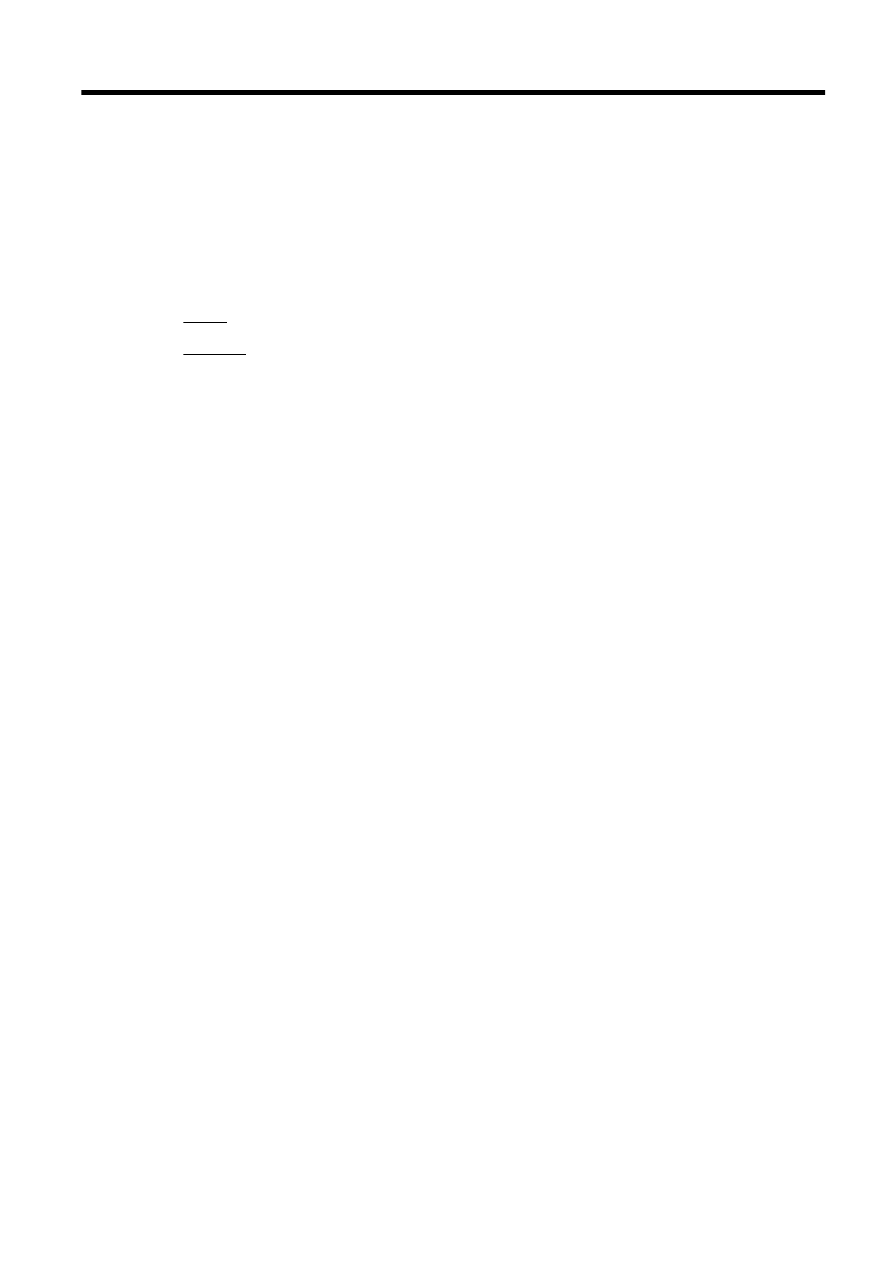
4