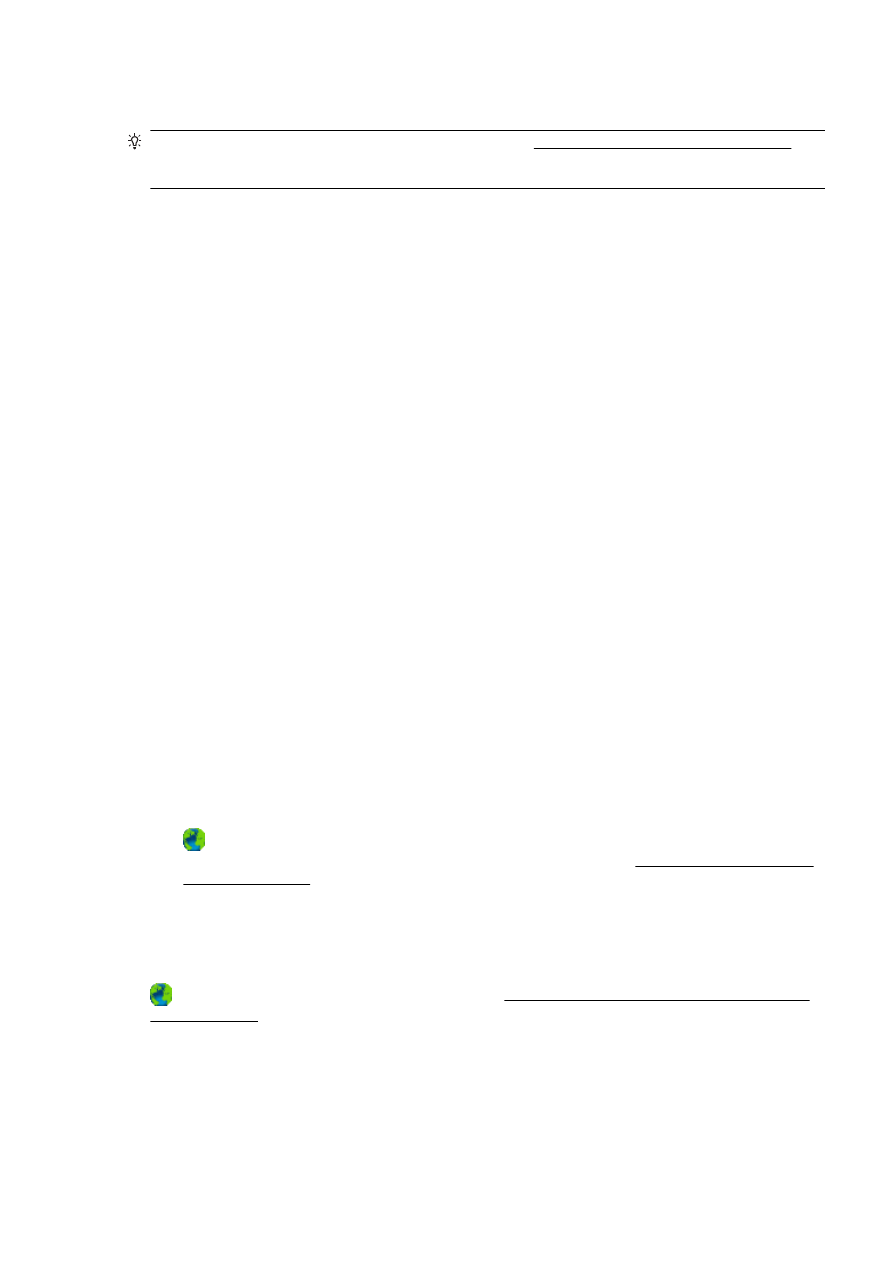
Løsning af udskrivningsproblemer
TIP: (Windows) Hvis du har problemer med at udskrive, skal du køre HP Print and Scan Doctor for
at fejlfinde problemet automatisk. Værktøjet forsøger at diagnosticere og løse problemet. HP Print
and Scan Doctor-programmet findes muligvis ikke på alle sprog.
Printeren svarer ikke (der udskrives ikke)
●
Der sidder udskriftsjob fast i udskriftskøen
Åbn udskriftskøen, annuller alle dokumenter, og genstart computeren. Prøv at udskrive igen, når
computeren er genstartet. Se hjælpen til operativsystemet for yderligere oplysninger.
●
Kontrollér installationen af HP-softwaren
Hvis printeren slukkes, mens der udskrives, skulle der vises en advarsel på computerskærmen;
Hvis ikke, kan det skyldes, at HP-softwaren, der fulgte med printeren, ikke er installeret korrekt.
Du løser problemet ved at afinstallere HP-softwaren helt, og derefter geninstallere den.
●
Kontroller kabeltilslutningerne
Sørg for, at begge ender af USB-kablet eller Ethernet-kablet sidder godt fast.
Hvis printeren er tilsluttet et netværk, skal du kontrollere følgende:
◦
Kontrollér link-indikatoren på bagsiden af printeren ovenpå strømindgangen.
◦
Kontroller, at du ikke bruger en telefonledning til at tilslutte printeren.
●
Kontrollér printerens trådløse forbindelse
Hvis printeren er forbundet til netværket ved hjælp af en trådløs forbindelse, skal du kontrollere,
at den blå indikator for trådløs forbindelse er tændt og ikke blinker. Et blinkende lys angiver, at
der er et problem med forbindelsen mellem printeren og netværket. Du kan udskrive en rapport
over trådløst netværk, der kan bruges som en hjælp til at diagnosticere eventuelle problemer.
●
Kontroller eventuelle personlige softwarefirewalls, der måtte være installeret på computeren
Den personlige softwarefirewall er et sikkerhedsprogram, der beskytter computeren mod
indtrængen. Firewall'en kan imidlertid spærre for kommunikation mellem computeren og
printeren. Hvis der er et problem med kommunikationen med printeren, kan du prøve at
deaktivere firewall'en midlertidigt. Hvis det ikke løser problemet, er firewall'en ikke årsagen til
kommunikationsproblemet. Aktivér firewall'en igen.
Brug dette fejlfindingsværktøj til at hjælpe dig med at forbinde printeren til netværket, hvis du
har en firewall eller antivirus-beskyttelse, der forårsager et problem. Klik her for at gå online, og
få flere oplysninger. På nuværende tidspunkt findes dette websted muligvis ikke på alle sprog.
●
Genstart printeren og computeren
Hvis printeren stadigvæk ikke svarer, skal du slukke printeren og computeren og tænde dem
igen.
Hvis ovenstående løsninger ikke løser problemet, skal du klikke her for at få flere oplysninger på
fejlfinding online.
Der er noget udeladt eller forkert på siden
●
Prøv løsningerne i Udskriftskvalitet er ikke acceptabel
●
Kontroller printerens placering og USB-kablets længde
DAWW
Løsning af udskrivningsproblemer 131
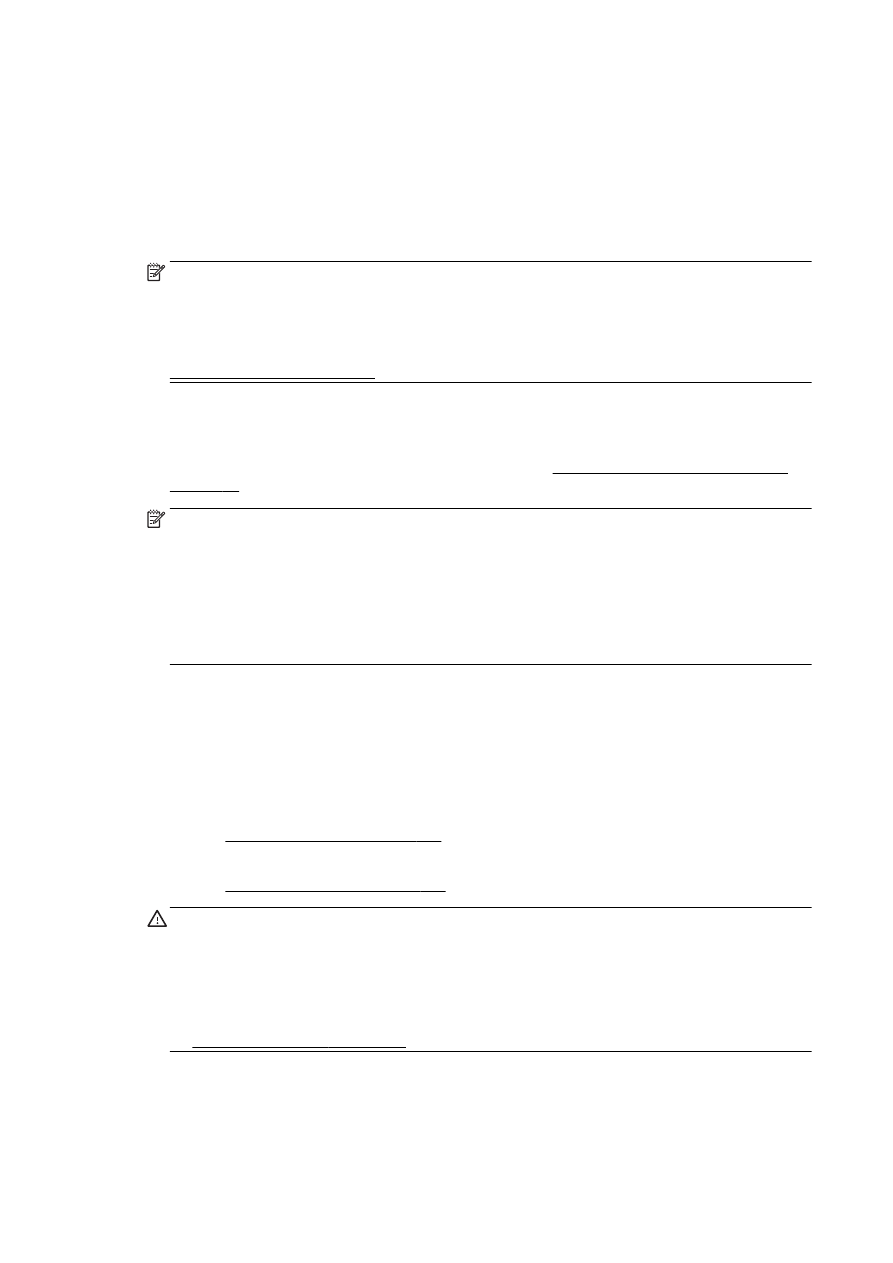
Højelektromagnetiske felter (f.eks. dem der skabes af USB-kabler) kan nogen gange give
mindre forvrængning af udskriften. Flyt printeren væk fra kilden med elektromagnetiske felter.
Det anbefales endvidere at benytte et USB-kabel, der maks. er 3 meter langt for at minimere
effekten af disse elektromagnetiske felter.
Fejlfinding i forbindelse med udskriftskvaliteten
1.
Kontroller, at du bruger originale HP blækpatroner. Originale HP-blækpatroner er udviklet og
testet sammen med HP-printere, så du gang på gang får fantastiske resultater.
BEMÆRK: HP kan ikke garantere hverken kvalitet eller driftssikkerhed i forbindelse med
forbrugsvarer fra andre producenter. Service eller reparation, som skyldes brug af forbrugsvarer
fra andre producenter, er ikke omfattet af garantien.
Gå til følgende websted, hvis du mener, du har købt originale HP-blækpatroner:
www.hp.com/go/anticounterfeit
2.
Kontroller blækniveauerne.
Der er måske ikke nok blæk i blækpatronerne.
Kontrollér det anslåede blækniveau i blækpatronerne. Se Kontrol af det anslåede blækniveau
på side 97 for at få flere oplysninger.
BEMÆRK: Til almindeligt brug er dette produkt ikke designet til at udskrive med den sorte
blækpatron, når farvepatronerne løber tør.
Printeren er dog designet således, at du kan udskrive så længe som muligt, når blækpatronerne
er ved at løbe tør.
Hvis der er tilstrækkeligt blæk i printerhovedet, vil printeren give dig mulighed for at bruge sort
blæk, når en eller flere af farvepatronerne løber tør, eller farveblæk når den sorte blækpatron er
løbet tør.
●
Det er begrænset, hvor meget du kan udskrive med sort blæk eller farveblæk, så sørg for at
have blækpatroner klar, når du udskriver med kun sort blæk eller farveblæk.
●
Når der ikke længere er nok blæk til at udskrive, vil du se en meddelelse om, at en eller
flere patroner er tomme, og det er nødvendigt at udskifte dem, før du fortsætter med at
udskrive.
Se følgende for at få flere oplysninger om udskrivning under disse forhold:
●
Se Brug kun sort blæk? på side 240, når en eller flere farveblækpatroner er løbet tør for
blæk.
●
Se Brug kun farveblæk? på side 241, når den sorte blækpatron er løbet tør for blæk.
FORSIGTIG: Selvom blækpatronerne ikke beskadiges ved at ligge uden for printeren, har
skrivehovedet brug for, at alle blækpatroner er installeret hele tiden, efter printeren er opsat og i
brug. Hvis en eller flere patronpladser er tomme i en længere periode, kan det føre til
kvalitetsproblemer, og skrivehovedet kan blive beskadiget. Rens skrivehovedet, hvis en
blækpatron for nylig har været ude af printeren i længere tid, og du observerer dårlig
udskriftskvalitet.
Se Rens skrivehovedet på side 155 for at få flere oplysninger.
3.
Kontroller papiret, der ligger i papirbakken. Kontroller, at papiret ligger korrekt, at det ikke er
krøllet eller for tykt.
132 Kapitel 10 Løsning af problemer
DAWW
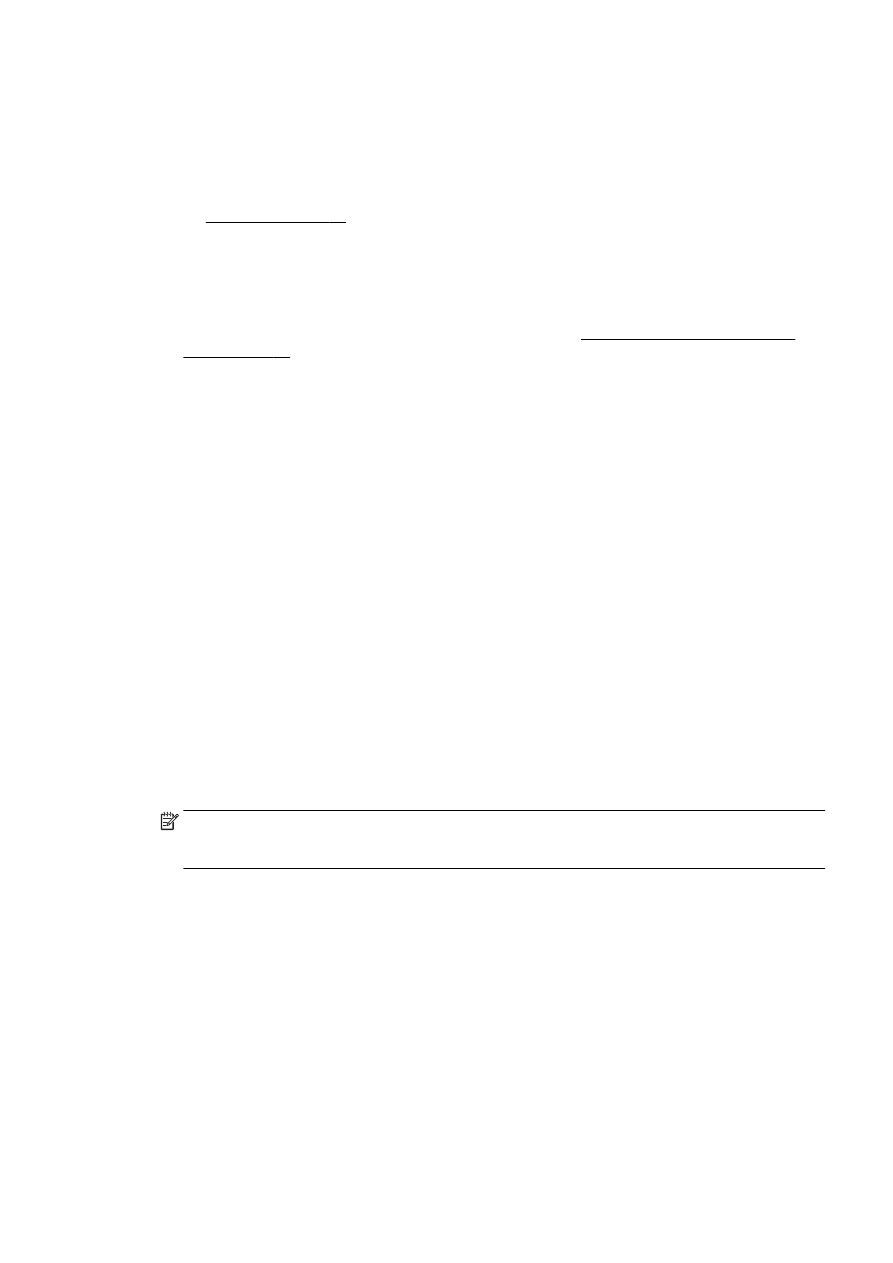
●
Læg papiret i med udskriftssiden nedad. Hvis du f.eks. lægger blankt fotopapir i, skal det
lægges i med den blanke side nedad.
●
Sørg for, at papiret ligger fladt i papirbakken og ikke er krøllet. Hvis papiret er for tæt på
skrivehovedet under udskrivning, kan blækket blive tværet ud. Dette kan ske, hvis papiret
er hævet, krøllet eller meget tykt, f.eks. en konvolut.
Se Ilæg papir på side 24 for at få flere oplysninger.
4.
Kontroller papirtypen.
HP anbefaler, at du bruger HP-papir eller en anden papirtype med ColorLok-teknologi, som er
velegnet til printeren. Alt papir med ColorLok-logoet er testet og opfylder høje standarder for
driftsikkerhed og udskriftskvalitet, giver dokumenter med skarpe, levende farver samt dybere
sort, og tørrer endvidere hurtigere end almindeligt papir. Se Grundlæggende oplysninger om
papir på side 21 for at få flere oplysninger.
Sørg altid for, at det papir, du udskriver på, ligger fladt. Brug HP Avanceret fotopapir for at få de
bedste resultater ved udskrivning af billeder.
Opbevar specialmedier i den oprindelige emballage eller i en plastikpose, der kan lukkes, på en
plan flade og på et køligt, tørt sted. Når du er klar til at udskrive, skal du kun tage den mængde
papir ud, du har tænkt dig at bruge med det samme. Når du er færdig med at udskrive, skal du
lægge ubrugt papir tilbage i plastikposen. På den måde undgår du, at fotopapiret krøller.
5.
Kontroller udskriftsindstillingerne ved at klikke på den knap, der åbner dialogboksen
Egenskaber. (Afhængigt af programmet kan denne knap hedde Egenskaber, Indstillinger,
Printeropsætning, Printeregenskaber, Printer eller Præferencer).
●
Kontroller udskriftsindstillingerne i printerdriveren for at se, om farveindstillingerne er
forkerte.
Kontroller f.eks. om dokumentet er sat til at udskrives i gråtoner. Eller kontroller om de
avancerede farveindstillinger, som mætning, lysstyrke eller farvetone, er sat til at ændre
farvernes udseende.
●
Kontroller indstillingen for udskriftskvalitet, og sørg for, at den passer til den papirtype, der
ligger i papirbakken.
Vælg en lavere udskriftskvalitet, hvis farverne løber ud i hinanden. Vælg en højere
indstilling, hvis du udskriver fotos i høj kvalitet, og læg fotopapir, f.eks. HP Avanceret
fotopapir i papirbakken.
BEMÆRK: På nogle computerskærme kan farverne se anderledes ud, end når de udskrives
på papir. Det betyder ikke, at der er noget galt med printeren, udskriftsindstillingerne eller
blækpatronerne. Der er ikke brug for yderligere fejlfinding.
6.
Udskriv og gennemgå en udskriftskvalitetsrapport.
Problemer med udskriftskvaliteten kan have mange årsager: Programindstillinger, en dårlig
billedfil eller selve printsystemet. Hvis du ikke er tilfreds med udskriftskvaliteten, kan en
diagnosticering af udskriftkvaliteten hjælpe dig med at fastslå, om printsystemet fungerer som
det skal.
Sådan udskrives en udskriftkvalitetsrapport
a.
Tryk på og glid fingeren hen over skærmen, tryk på Opsætning.
b.
Tryk på Udskriftsrapporter.
c.
Tryk på Udskriftskvalitetsrapport.
DAWW
Løsning af udskrivningsproblemer 133
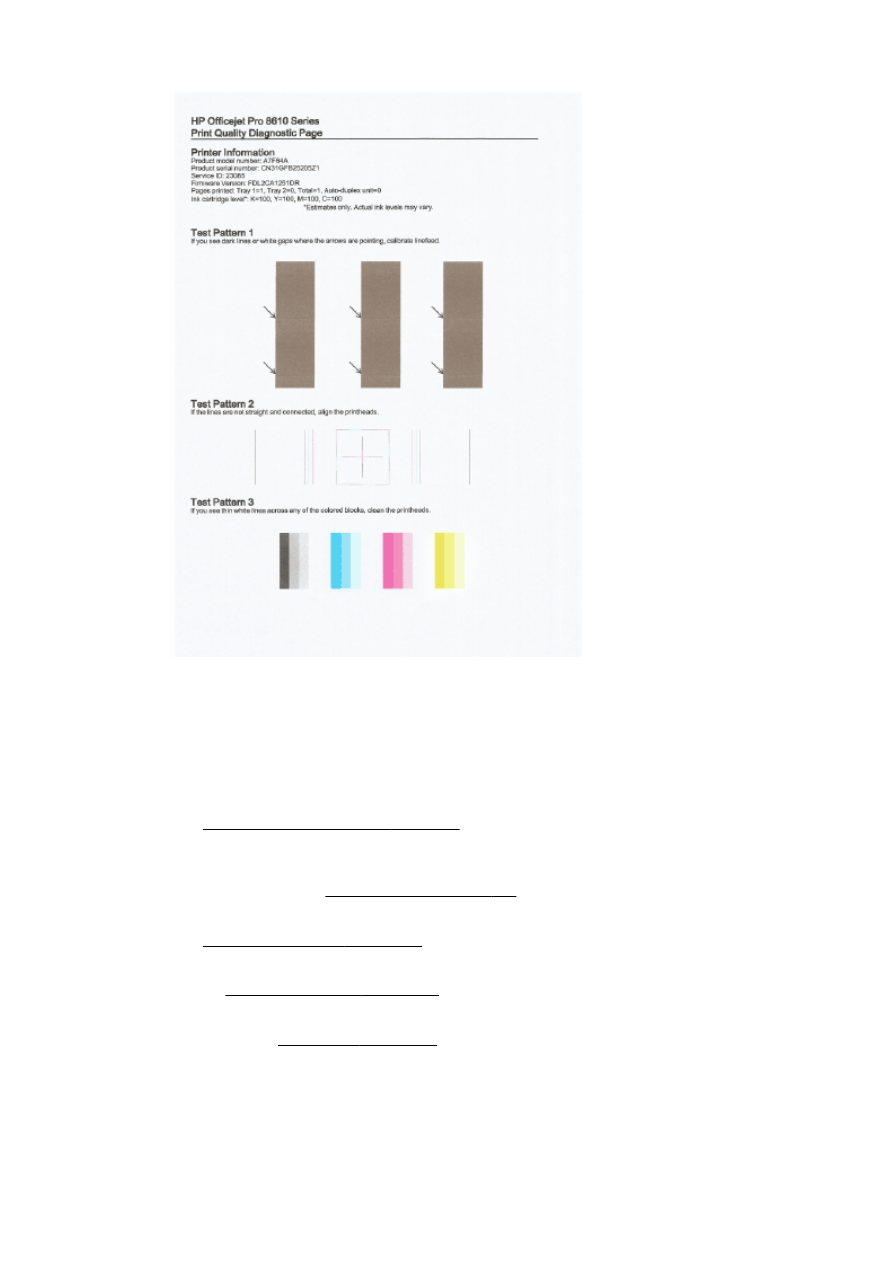
Hvis du oplever fejl på siden, skal du følge nedenstående fremgangsmåde:
a.
Kontrollér, om nogen af blækpatronerne er tomme, og udskift blækpatronen svarende til
den defekte farvesøjle eller det defekte søjlemønster, hvis rapporten Fejlfindingsside for
udskriftskvalitet viser blege, delvise, stribede eller manglende farvesøjler eller mønstre. Tag
alle blækpatroner ud, og sæt dem i igen for at sikre, at de sidder rigtigt, hvis ingen af
farvepatronerne er tomme.
Tag ikke den tomme blækpatron ud, før du har en ny blækpatron klar til isætning. Se
Udskiftning af blækpatroner på side 99 for at få oplysninger om isætning af nye
blækpatroner.
b.
Juster linjeskift, hvis der er hvide eller mørke streger de steder, som pilene peger på, i
testmønster 1. Se Kalibrer linjeskift på side 157 for at få flere oplysninger.
c.
Juster printeren, hvis stregerne i testmønster 2 ikke er lige og ikke hænger sammen. Se
Juster skrivehovedet på side 156 for at få flere oplysninger.
d.
Rens skrivehovedet, hvis der er hvide streger i nogen af de farvede blokke i testmønster 3.
Se Rens skrivehovedet på side 155 for at få flere oplysninger.
e.
Kontakt HP Support for at få et nyt skrivehoved, hvis ingen af de ovenstående trin har
hjulpet. Se HP Support på side 122 for at få flere oplysninger.
134 Kapitel 10 Løsning af problemer
DAWW