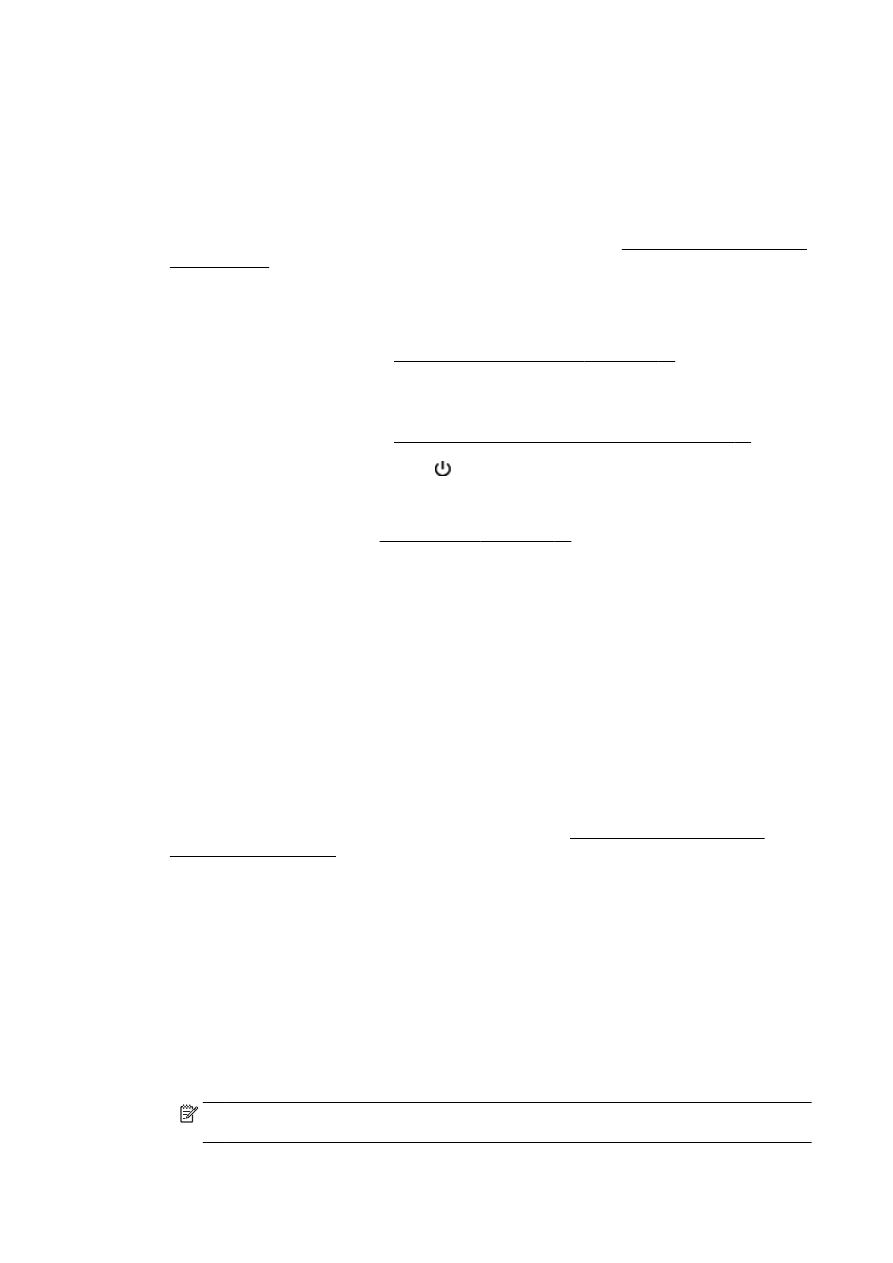
Tipy pro úspěšný tisk
K zajištění efektivního tisku je třeba, aby byly inkoustové kazety HP správně nainstalovány,
obsahovaly dostatek inkoustu a řádně pracovaly. Současně je třeba správně vložit papír a zadat
správná nastavení pro tisk.
Tipy pro inkoust
●
Pokud je kvalita tisku nepřijatelná, naleznete další informace v části Vyřešení problémů s tiskem
na stránce 131.
●
Používejte originální inkoustové kazety HP.
●
Vložte černou i barevné tiskové kazety správným způsobem.
Další informace naleznete v části Výměna inkoustových kazet na stránce 99.
●
Zkontrolujte odhadované hladiny inkoustu v tiskových kazetách a ujistěte se, že je v tiskárně
dostatek inkoustu.
Další informace naleznete v části Kontrola odhadovaných hladin inkoustu na stránce 97.
●
Tiskárnu vždy vypínejte pomocí tlačítka (Napájení), aby mohla ochránit své trysky.
Tipy pro vkládání papíru
Další informace naleznete také zde: Vložení papíru na stránce 24.
●
Vložte stoh papíru (ne pouze jednu stránku). Všechen papír ve stohu by měl být stejného
formátu a typu, aby nedošlo k jeho uvíznutí.
●
Vložte papír do hlavního zásobníku tiskovou stranou dolů.
●
Ujistěte se, zda papír vložený do vstupního zásobníku leží rovně a jeho okraje nejsou ohnuté ani
potrhané.
●
Upravte vodítka šířky papíru ve vstupním zásobníku tak, aby těsně přiléhala k papíru. Ujistěte
se, zda vodítka papíry v zásobníku neohýbají.
Tipy pro nastavení tiskárny (Windows)
●
Pokud chcete změnit výchozí nastavení tisku, klikněte v softwaru tiskárny HP v části Tisk,
skenování a kopírování na možnost Nastavit předvolby.
Další informace o spuštění softwaru tiskárny naleznete zde: Spusťte software tiskárny HP
(Windows) na stránce 38.
●
Chcete-li vybrat počet stran, které se mají vytisknout na list, vyberte na kartě Rozvržení
ovladače tiskárny příslušnou možnost z rozevíracího seznamu Počet stran na list.
●
Chcete-li změnit orientaci stránky, tuto změnu je třeba provést v příslušné aplikaci.
●
Chcete-li zobrazit více možností tisku, na kartě Rozvržení nebo Papír/Kvalita ovladače tiskárny
klikněte na tlačítko Upřesnit a otevřete dialogové okno Rozšířené možnosti.
◦
Tisk v odstínech šedi: Umožňuje tisknout černobílý dokument pouze pomocí černého
inkoustu. Vyberte možnost Pouze černý inkoust a klepněte na tlačítko OK.
◦
Rozvržení stránek na listu: Pokud tisknete dokument s více než dvěma stránkami na list,
tato funkce vám umožňuje určit pořadí stránek.
POZNÁMKA: Náhled na kartě Rozvržení nemůže odpovídat výběru v rozevíracím
seznamu Rozvržení stránek na listu.
50 Kapitola 3 Tisk
CSWW
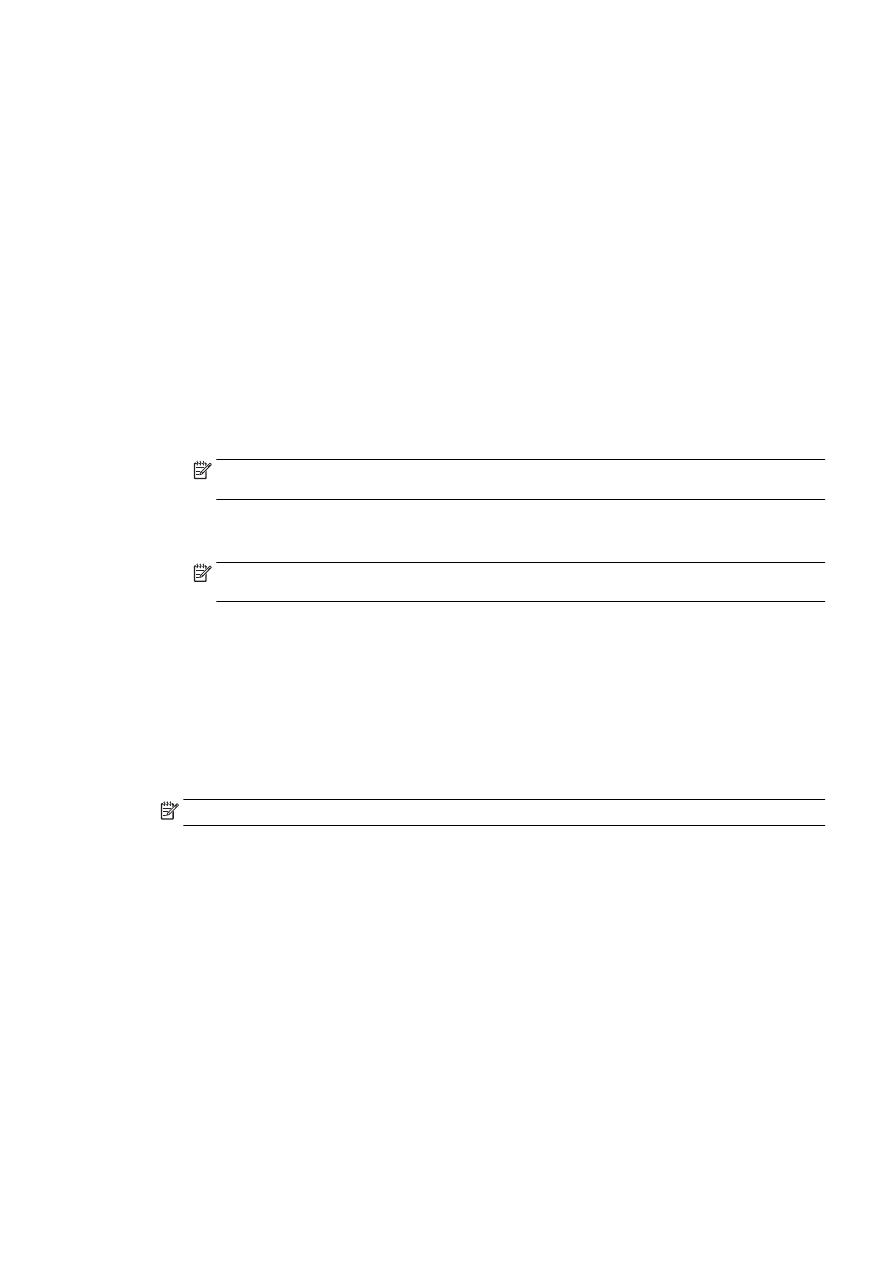
◦
Tisk bez okrajů: Tato funkce umožňuje tisk fotografií bez okrajů. Některé typy papíru tuto
funkci nepodporují. Pokud typ papíru vybraný v rozevíracím seznamu Média tuto funkci
nepodporuje, zobrazí se vedle něj výstražná ikona.
◦
Zachovat rozvržení: Tato funkce je dostupná pouze při oboustranném tisku. Pokud je obraz
větší než oblast tisku, pomocí této funkce jej můžete zmenšit tak, aby vyhovoval kratšímu
okraji stránky a aby se nevytiskly stránky navíc.
◦
HP Real Life Technologies: Tato funkce vyhlazuje a zostřuje obrázky a grafiku, čímž
zdokonaluje kvalitu tisku.
◦
Brožura: Umožňuje tisk vícestránkového dokumentu jako brožury. Umístí dvě stránky na
každou stranu listu tak, abyste jej mohli přehnout a vytvořit z něj brožuru o poloviční
velikosti papíru. V rozevíracím seznamu vyberte možnost vazby a pak klepněte na tlačítko
OK.
●
Brožura s vazbou nalevo: Strana s vazbou po složení brožury se nachází na levé
straně. Tato možnost slouží k tvorbě brožur s textem psaným zleva doprava.
●
Brožura s vazbou napravo: Strana s vazbou po složení brožury se nachází na pravé
straně. Tato možnost slouží k tvorbě brožur s textem psaným zprava doleva.
POZNÁMKA: Náhled na kartě Rozvržení nemůže odpovídat výběru v rozevíracím
seznamu Brožura.
◦
Okraje stránky: Pokud tisknete dokument s více než dvěma stránkami na list, tato funkce
vám umožňuje přidat ke stránkám okraje.
POZNÁMKA: Náhled na kartě Rozvržení nemůže odpovídat výběru v rozevíracím
seznamu Okraje stránky.
●
Chcete-li si ušetřit čas strávený úpravami nastavení, můžete použít zástupce tisku. Zástupce
tisku uchovává hodnoty nastavení, které jsou vhodné pro určitý druh úlohy, takže můžete
veškerá potřebná nastavení provést jedním klepnutím. Chcete-li tuto funkci použít, přejděte na
kartu Zástupce tisku, vyberte jednoho zástupce tisku a poté klepněte na tlačítko OK.
Chcete-li přidat nového zástupce tisku, proveďte požadovaná nastavení na kartě Rozvržení
nebo Papír/Kvalita, klepněte na kartu Zástupce tisku, klepněte na možnost Uložit jako, zadejte
název a poté klepněte na tlačítko OK.
Chcete-li zástupce tisku odstranit, vyberte jej a poté klepněte na tlačítko Odstranit.
POZNÁMKA: Výchozí zástupce tisku nelze odstranit.
Tipy pro nastavení tiskárny (OS X)
●
V dialogu Tisk vyberte pomocí rozevírací nabídky Velikost papíru požadovanou velikost papíru,
který byl do tiskárny založen.
●
V dialogu Tisk vyberte rozevírací nabídku Papír/kvalita a vyberte vhodný typ a kvalitu papíru.
●
Pokud chcete tisknout černobílý dokument pouze pomocí černého inkoustu, vyberte v rozevírací
nabídce možnost Typ papíru/Kvalita a z rozevírací nabídky Barva vyberte možnost Stupně šedi.
CSWW
Tipy pro úspěšný tisk 51
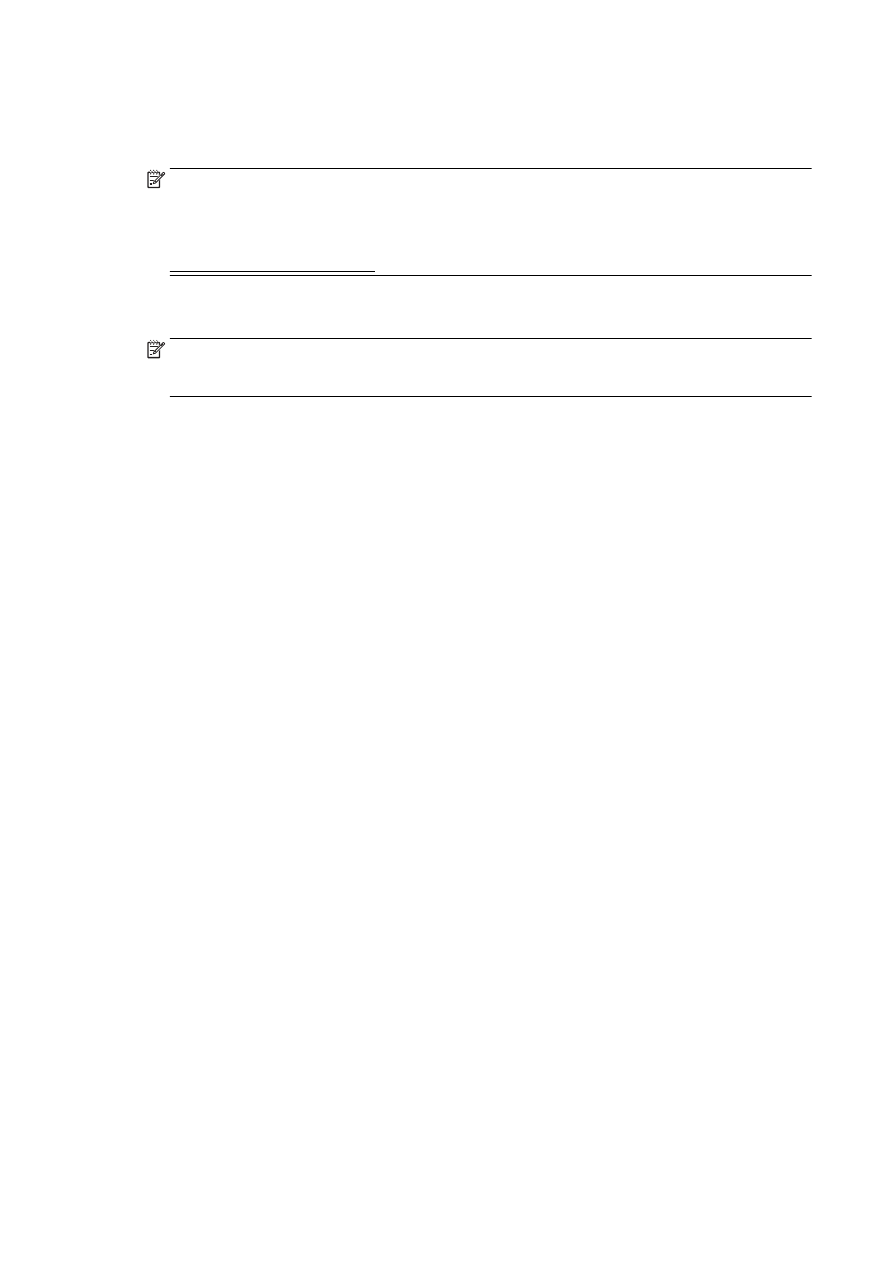
Poznámky
●
Originální inkoustové kazety HP jsou určeny pro tiskárny a papíry HP a také s nimi byly
testovány, aby byly zaručeny nejlepší výsledky každého tisku.
POZNÁMKA: Společnost HP nemůže zaručit kvalitu a spolehlivost neoriginálního spotřebního
materiálu. Na opravy produktu po použití spotřebního materiálu od jiného výrobce se nevztahuje
záruka.
Pokud si myslíte, že jste zakoupili originální inkoustové kazety HP, přejděte na stránky
www.hp.com/go/anticounterfeit.
●
Varování a kontrolky hladiny inkoustu poskytují pouze přibližné údaje a slouží pouze
k plánování.
POZNÁMKA: Pokud se vám zobrazí varovná zpráva, že je v tiskárně málo inkoustu, zvažte
přípravu náhradní tiskové kazety, abyste se vyhnuli možným zdržením tisku. Inkoustové kazety
nemusíte měnit, dokud bude kvalita tisku přijatelná.
●
Nastavení softwaru vybraná v ovladači tiskárny se vztahují pouze na tisk, nikoli na kopírování či
skenování.
●
Dokument můžete tisknout na obě strany papíru.
52 Kapitola 3 Tisk
CSWW
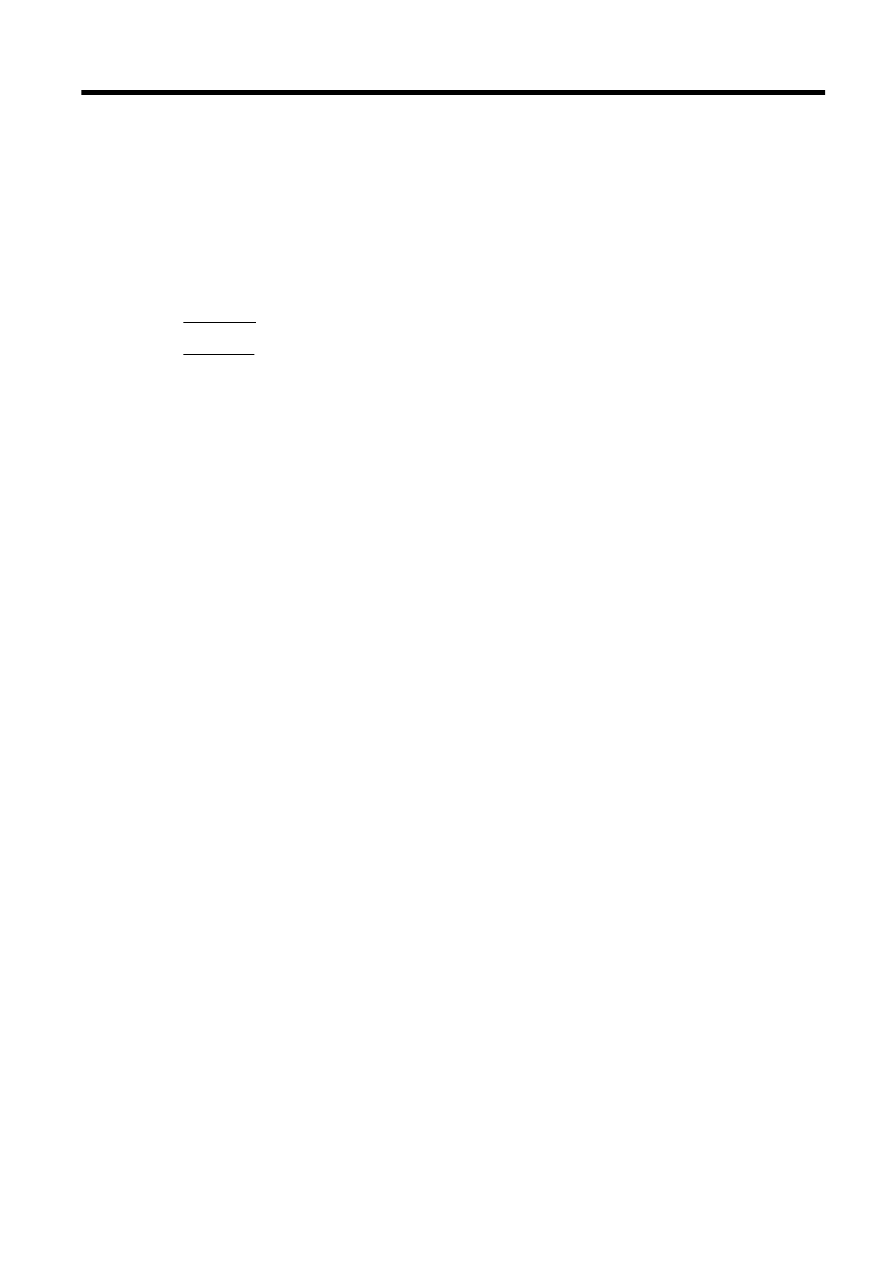
4