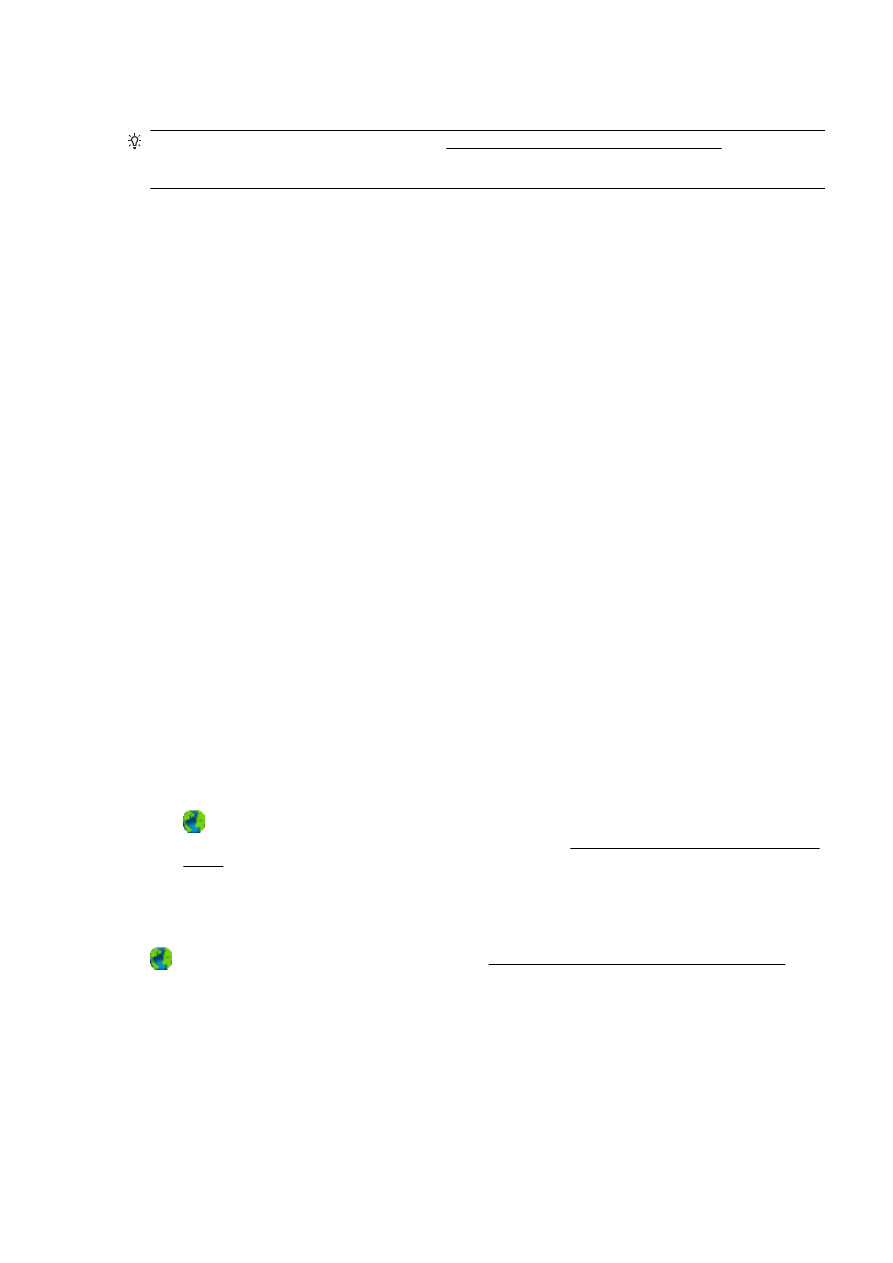
Vyřešení problémů s tiskem
TIP: (Windows) Máte-li problémy s tiskem, spusťte nástroj HP Print and Scan Doctor, který tyto
problémy může odstranit automaticky. Nástroj se pokusí o diagnostiku a odstranění potíží. Nástroj HP
Print and Scan Doctor nemusí být dostupný ve všech jazycích.
Tiskárna neodpovídá (nic se netiskne)
●
V tiskové frontě jsou uvíznuté tiskové úlohy
Otevřete tiskovou frontu, stornujte všechny dokumenty a restartujte počítač. Po restartu počítače
zkuste tisknout. Více informací naleznete v systému nápovědy operačního systému.
●
Zkontrolujte instalaci softwaru HP
Pokud se tiskárna během tisku vypne, měla by se na displeji počítače zobrazit chybová zpráva;
v opačném případě není software HP dodávaný s tiskárnou správně instalován. K vyřešení je
nutno úplně odinstalovat software HP a potom software HP zařízení přeinstalovat.
●
Kontrola připojení kabelu
Přesvědčte se, že jsou oba konce kabelu USB/kabelu Ethernet řádně zajištěny.
Pokud je tiskárna připojena k síti, zkontrolujte následující:
◦
Zkontrolujte indikátor linky na zadní straně tiskárny nad vstupem napájení.
◦
Ujistěte se, že jste k připojení tiskárny nepoužili telefonní kabel.
●
Kontrola bezdrátového připojení tiskárny
Pokud je tiskárna připojena k síti prostřednictvím bezdrátového připojení, zkontrolujte, že
indikátor bezdrátového připojení nebliká. Blikající indikátor oznamuje, že mezi tiskárnou a sítí
došlo k problému s připojením. Pro účely diagnostiky problémů si můžete vytisknout Protokol
o testu bezdrátového připojení.
●
Kontrola instalace osobní brány firewall v počítači
Osobní brána firewall je zabezpečovací program, který chrání počítač před napadením ze sítě.
Brána firewall však může také blokovat komunikaci mezi počítačem a tiskárnou. V případě
problémů s komunikací s tiskárnou zkuste bránu firewall dočasně vypnout. Jestliže problém
přetrvává, není zdrojem problémů s komunikací brána firewall. Opět zapněte bránu firewall.
Použijte poradce při potížích k přihlášení tiskárny do sítě v případě, že máte aktivní bránu
firewall nebo antivirovou ochranu, která způsobuje potíže. Klepnutím sem získáte více informací
online. Tyto webové stránky aktuálně nemusí být k dispozici ve všech jazykových verzích.
●
Restartování tiskárny a počítače
Pokud tiskárna ani nadále nereaguje, vypněte ji i počítač a znovu je zapněte.
Pokud výše uvedená řešení problém nevyřeší, kliknutím sem přejdete na další řešení online.
Na stránce něco chybí nebo je nesprávné
●
Vyzkoušejte řešení v tématu Kvalita tisku je nepřijatelná
●
Zkontrolujte umístění tiskárny a délku kabelu USB
Silná elektromagnetická pole (například generovaná USB kabely) mohou způsobit mírné
zkreslení tisku. Přesuňte tiskárnu dál od zdroje elektromagnetických polí. Doporučujeme také
používat kabel USB do 3 metrů délky, aby se minimalizoval vliv těchto elektromagnetických polí.
CSWW
Vyřešení problémů s tiskem 131
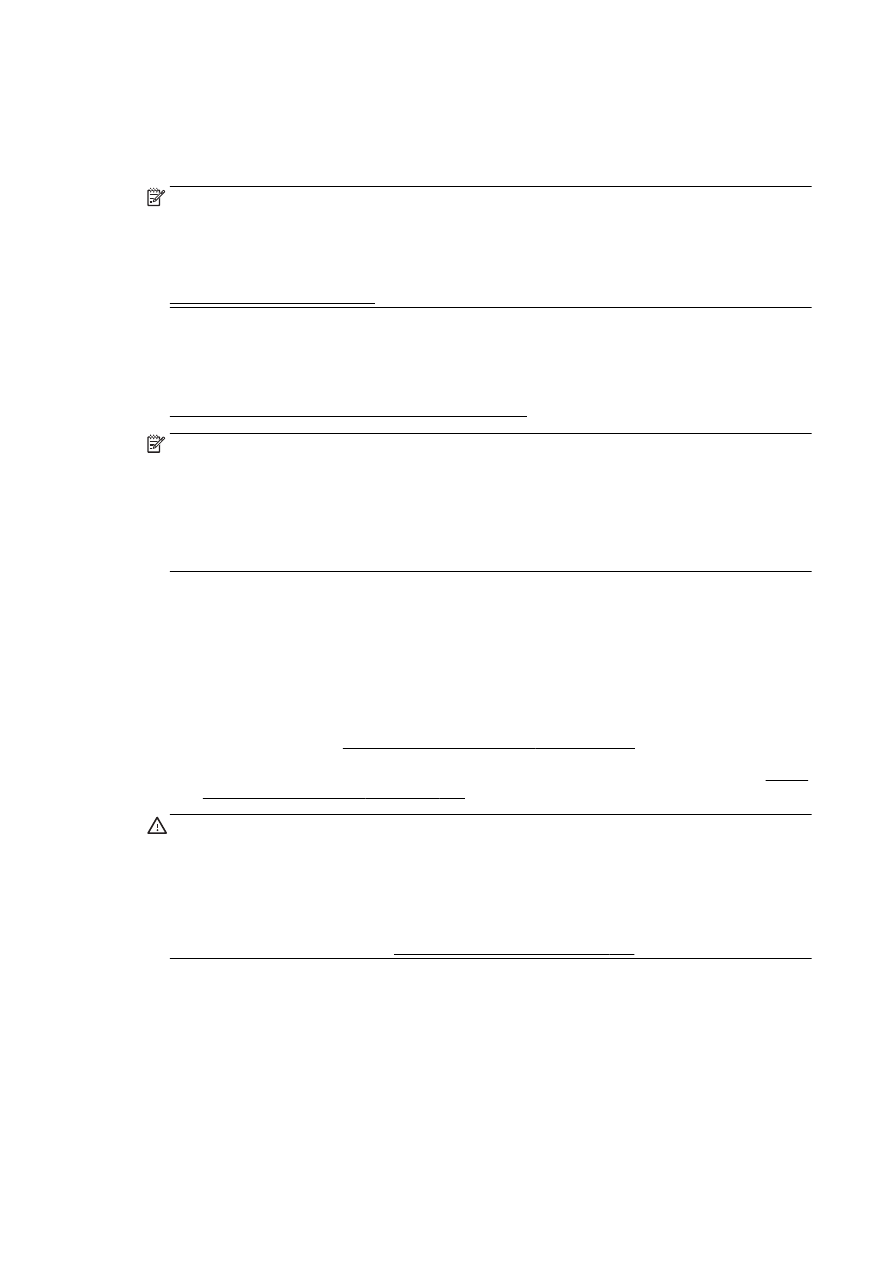
Odstraňování problémů s kvalitou tisku
1.
Zkontrolujte, zda používáte originální inkoustové kazety HP. Originální inkoustové kazety HP
jsou určeny a vyzkoušeny s tiskárnami HP, aby vám pomohly snadno dosahovat výborných
výsledků při každém použití.
POZNÁMKA: Společnost HP nemůže zaručit kvalitu a spolehlivost neoriginálního spotřebního
materiálu. Na opravy tiskárnu po použití spotřebního materiálu od jiného výrobce než HP se
nevztahuje záruka.
Pokud jste přesvědčeni, že jste zakoupili originální inkoustovou kazetu HP, přejděte na adresu:
www.hp.com/go/anticounterfeit
2.
Zkontrolujte hladiny inkoustu.
V inkoustových kazetách je patrně nedostatek inkoustu.
Zjištění odhadované úrovně inkoustu v inkoustových kazetách Další informace naleznete v části
Kontrola odhadovaných hladin inkoustu na stránce 97.
POZNÁMKA: S tímto produktem by se za normálních okolností nemělo tisknout pouze
s černou kazetou, když v barevných kazetách došel inkoust.
Můžete však tisknout po celou dobu, co inkoust v kazetách dochází.
Pokud tisková hlava obsahuje dostatek inkoustu, tiskárna vám nabídne tisk pouze s černým
inkoustem (když v jedné nebo více barevných kazetách došel inkoust) nebo pouze s barevným
inkoustem (když v černé kazetě došel inkoust).
●
Počet stránek, které lze vytisknout pouze s černým nebo barevným inkoustem, je omezený.
Proto mějte v takovém případě připraveny náhradní inkoustové tiskové kazety.
●
Pokud již není k dispozici dostatek inkoustu, zobrazí se zpráva, že je kazeta (případně více
kazet) prázdná, a bude třeba danou kazetu vyměnit, abyste v tisku mohli pokračovat.
Další informace o tisku za těchto podmínek naleznete zde:
●
V případě úplného spotřebování jedné nebo více kazet s barevným inkoustem postupujte
podle pokynů v části Použít pouze černý inkoust? na stránce 240.
●
Pokud vám zcela dojde kazeta s černým inkoustem, postupujte podle pokynů v části Použít
pouze barevný inkoust? na stránce 241.
UPOZORNĚNÍ: U inkoustových kazet ponechaných mimo tiskárnu sice nedochází
k poškození, ale po nastavení a připravení tiskárny k používání je třeba, aby tisková hlava
obsahovala všechny inkoustové kazety. Ponechání jedné či více pozic pro kazety nevyužitých
po delší dobu může způsobit problémy s kvalitou tisku a časem také k možnému poškození
tiskové hlavy. Pokud jste nedávno nechali kazetu mimo tiskárnu delší dobu a všimli jste si
zhoršené kvality tisku, vyčistěte tiskovou hlavu.
Další informace naleznete v části Čištění tiskové hlavy na stránce 155.
3.
Zkontrolujte papír vložený do vstupního zásobníku. Ujistěte se, že je papír vložen správně a že
není pokroucený nebo příliš silný.
●
Papír vkládejte tiskovou stranou dolů. Pokud například vkládáte lesklý fotografický papír,
vložte papír lesklou stranou dolů.
●
Zkontrolujte, zda je papír založený celou plochou ve vstupním zásobníku a není
pomačkaný. Pokud je při tisku papír příliš blízko tiskové hlavy, může být inkoust rozpitý. K
tomu může dojít v případě, že je papír reliéfní, zmačkaný nebo velmi silný, jako např.
dopisní obálka.
132 Kapitola 10 Řešení problémů
CSWW
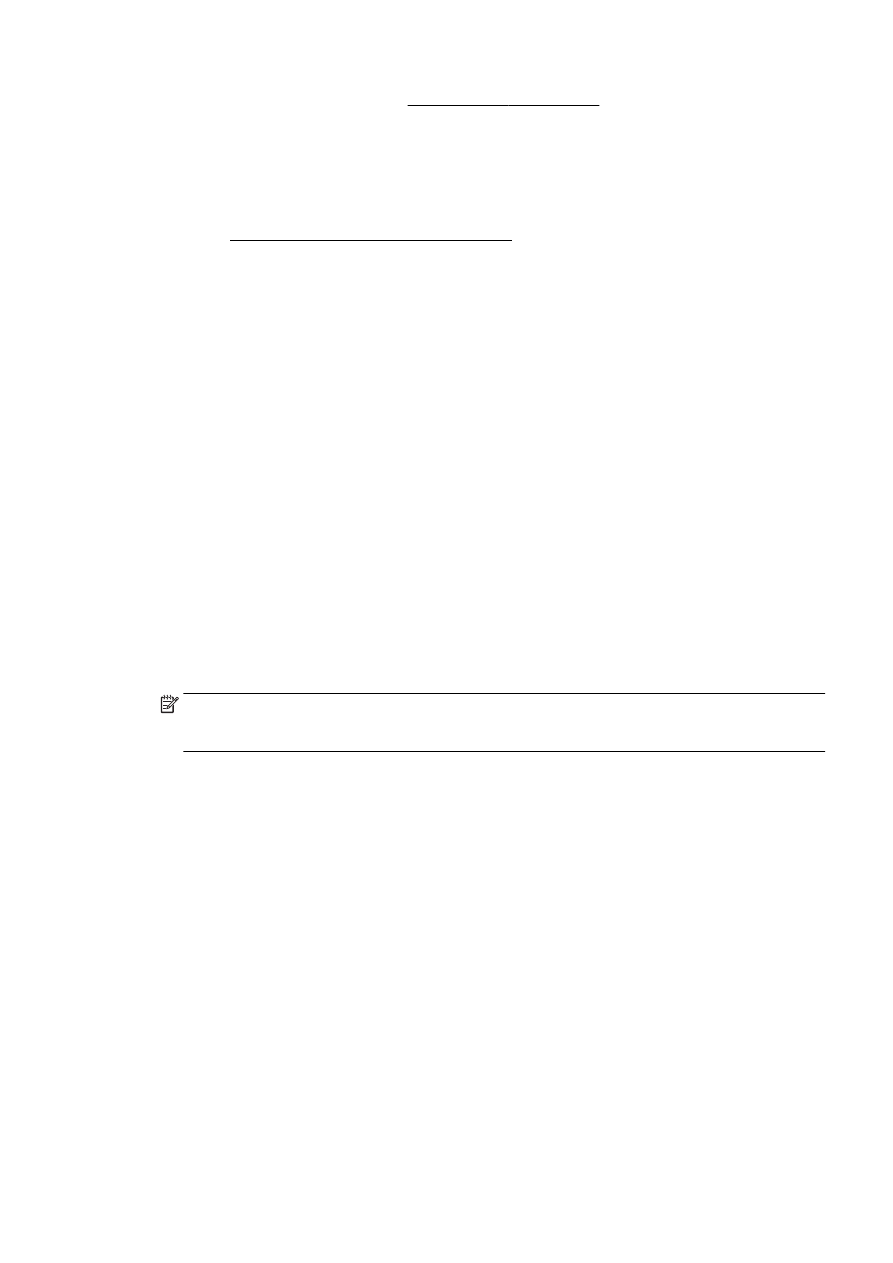
Další informace naleznete v části Vložení papíru na stránce 24.
4.
Zkontrolujte typ papíru.
Společnost HP doporučuje používat papíry HP nebo jiný typ papírů s technologií ColorLok, který
je pro tuto tiskárnu vhodný. Všechny papíry s logem ColorLok jsou nezávisle testovány, aby
splnily vysoké standardy spolehlivosti a kvality tisku a vytvořily dokumenty s ostrými, živými
barvami a sytou černou, které schnou rychleji než běžné papíry. Další informace naleznete
v části Základní informace o papíru na stránce 21.
Vždy dbejte na to, aby papír, na který tisknete, byl rovný. Nejlepších výsledků při tisku obrázků
dosáhnete použitím fotografického papíru HP Advanced Photo Paper.
Speciální papír skladujte v původním obalu nebo v uzavíratelném plastovém sáčku na rovném
povrchu, na chladném a suchém místě. Pokud chcete zahájit tisk, vyjměte pouze tolik papíru,
kolik jej chcete bezprostředně použít. Po tisku vraťte veškerý nepoužitý fotografický papír do
plastového sáčku. Tím uchráníte fotografický papír před zkroucením.
5.
Zkontrolujte nastavení tisku kliknutím na tlačítko, které otevře dialogové okno Vlastnosti.
(V závislosti na příslušné softwarové aplikaci se toto tlačítko může nazývat Vlastnosti, Možnosti,
Nastavení tiskárny, Vlastnosti tiskárny, Tiskárna nebo Předvolby.)
●
Zkontrolujte nastavení tisku v ovladači tiskárny, abyste zjistili, zda je nastavení barev
správné.
Například zkontrolujte, zda je dokument nastaven na tisk v odstínech šedi. Nebo
zkontrolujte, zda je rozšířené nastavení barev (např. sytost, jas nebo barevný tón)
nastaveno tak, aby upravovalo vzhled barev.
●
Zkontrolujte nastavení kvality tisku a ujistěte se, že se shoduje s typem papíru, který je
vložen do tiskárny.
Pokud se do sebe barvy vpíjejí, bude možná potřeba vybrat nastavení nižší kvality tisku.
Nebo vyberte lepší nastavení, pokud tisknete vysoce kvalitní fotografii a poté se ujistěte, že
je v zásobníku vložen papír jako je HP Advanced Photo Paper.
POZNÁMKA: Na některých obrazovkách počítače mohou barvy vypadat jinak, než vypadají po
vytištění na papíru. V takovém případě není s tiskárnou, nastavením tisku nebo inkoustovými
kazetami nic v nepořádku. Potíž není potřeba dále řešit.
6.
Vytiskněte protokol o kvalitě tisku a seznamte se s uvedenými výsledky.
Problémy s kvalitou tisku mohou mít mnoho příčin: nastavení softwaru, špatná kvalita obrázku
nebo nastavení tiskového systému. Pokud se vám nelíbí kvalita vašich výtisků, můžete
vytisknout Zprávu o kvalitě tisku, která vám pomůže zjistit, jestli systém tisku pracuje správně.
Tisk zprávy o kvalitě tisku
a.
Dotkněte se prstem obrazovky, posuňte jím, vyberte možnosti Nastavení.
b.
Stiskněte tlačítko Vytisknout zprávu.
c.
Stiskněte tlačítko Protokol kvality tisku.
CSWW
Vyřešení problémů s tiskem 133
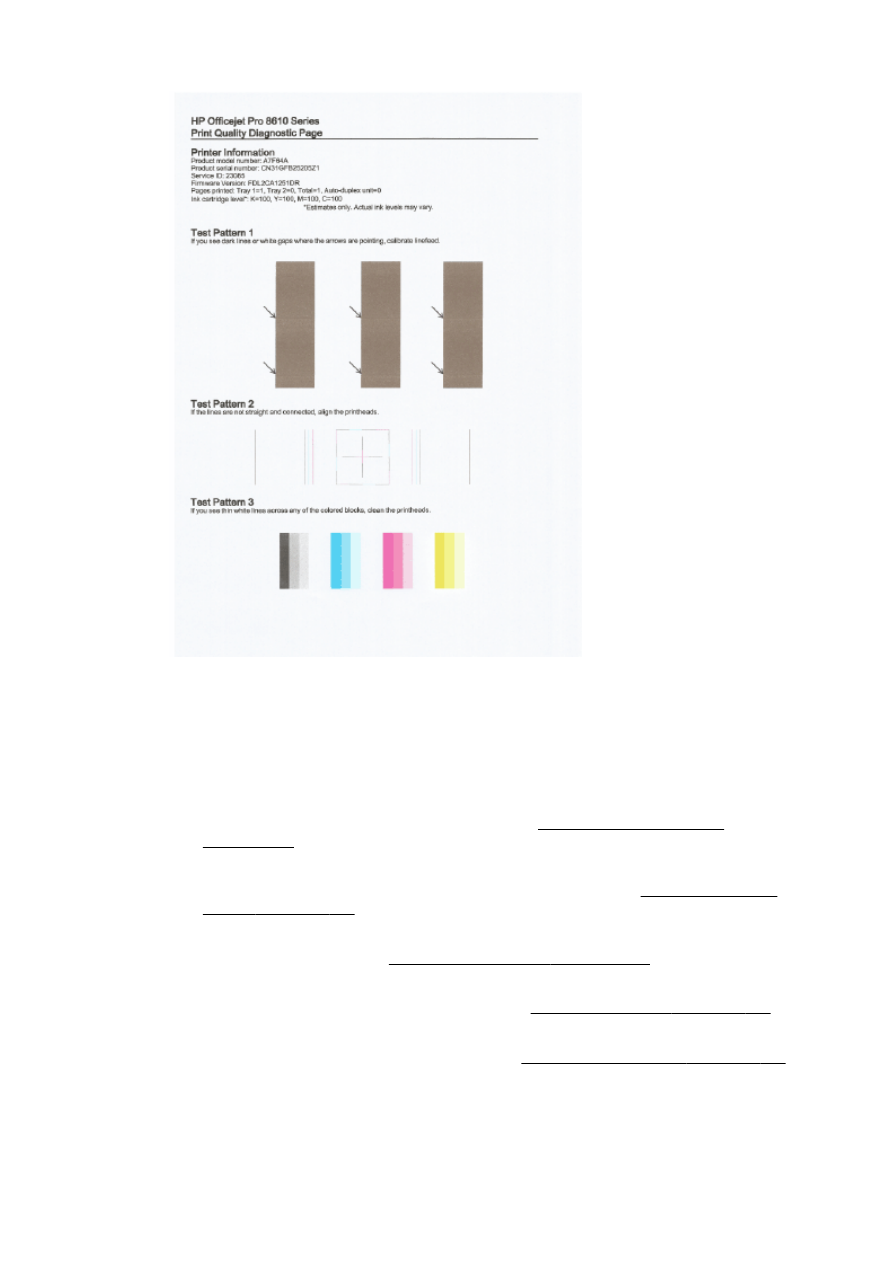
Vidíte-li na stránce vady, postupujte dle níže uvedených pokynů:
a.
Pokud je hlášení diagnostiky kvality tisku vybledlé, částečné, s čarami nebo chybějícími
barevnými pruhy či vzory, zkontrolujte, zda nejsou vyčerpány inkoustové kazety, a vyměňte
inkoustovou kazetu, která odpovídá vadnému barevnému pruhu nebo vzoru. Není-li žádná
inkoustová kazeta vyčerpaná, vyjměte a nainstalujte znovu všechny inkoustové kazety,
abyste se ujistili, že jsou nainstalovány správně.
Vyčerpanou kazetu nevyjímejte, dokud nemáte k dispozici novou inkoustovou kazetu.
Informace o instalaci nových kazet naleznete zde: Výměna inkoustových kazet
na stránce 99.
b.
Pokud se v oblasti Testovacího vzorku 1, na kterou ukazují šipky, nachází bílé nebo černé
čáry, zkalibrujte řádkový posuv. Další informace naleznete v části Kalibrace řádkového
posuvu na stránce 157.
c.
Pokud nejsou čáry v Testovacím vzorku 2 rovné a celistvé, zarovnejte tiskárnu. Další
informace naleznete v části Zarovnání tiskové hlavy na stránce 156.
d.
Pokud se v barevných oblastech v rámci Testovacího vzorku 3 nachází bílé čáry, vyčistěte
tiskovou hlavu. Další informace naleznete v části Čištění tiskové hlavy na stránce 155.
e.
Pokud žádné předchozí kroky nepomohly, požádejte podporu společnosti HP o výměnu
tiskové hlavy. Další informace naleznete v části Podpora společnosti HP na stránce 122.
134 Kapitola 10 Řešení problémů
CSWW