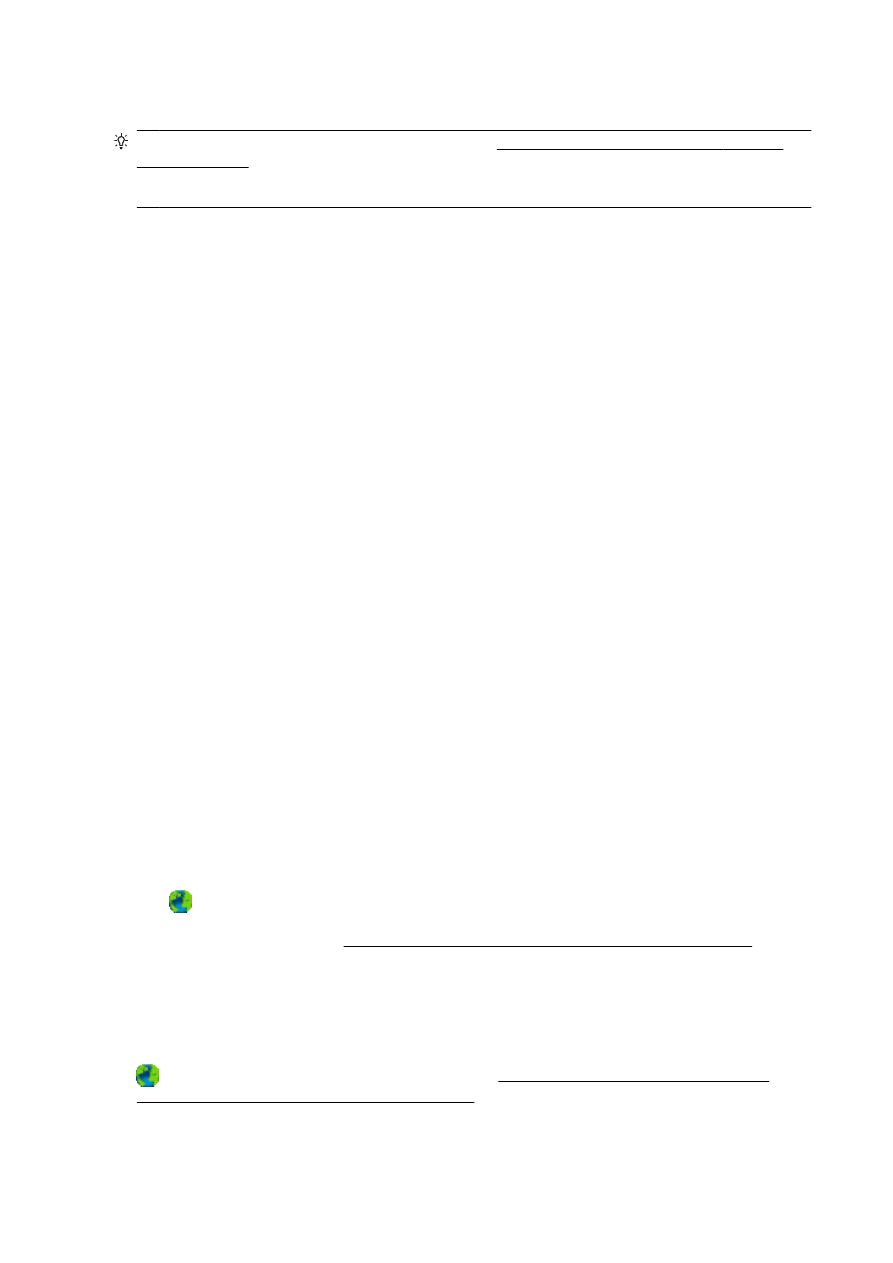
Решаване на проблеми при печатане
СЪВЕТ:
(Windows) Ако имате проблем при печат, изпълнете помощната програма HP Print
and Scan Doctor, за да отстрани този проблем автоматично. Тази помощна програма ще опита
да направи диагностика и да отстрани проблема
. Помощната програма HP Print and Scan Doctor
може да не се предлага на всички езици
.
Принтерът не реагира
(нищо не се отпечатва)
●
Заседнали задания в опашката за печат
Отворете опашката за печат
, отменете всички документи, след което рестартирайте
компютъра
. След рестартирането на компютъра опитайте да печатате. За допълнителна
информация вж
. помощта за операционната система.
●
Проверка на инсталацията на софтуера на
HP
Ако принтерът се изключи по време на печат
, на екрана на компютъра трябва да се появи
предупредително съобщение
; в противен случай софтуерът на HP, предоставен с
принтера
, може да не е инсталиран правилно. За да решите проблема, деинсталирайте
напълно софтуера на
HP, а след това го инсталирайте отново.
●
Проверете кабелите
Уверете се
, че и двата края на USB или Ethernet кабела са добре свързани.
Ако принтерът е свързан към мрежа
, проверете следното:
◦
Проверете индикатора за връзка на гърба на принтера над входа на захранването
.
◦
Уверете се
, че не използвате телефонен кабел за връзка към принтера.
●
Проверка на безжичната връзка на принтера
Ако принтерът е свързан към мрежата с безжична връзка
, проверете дали синият
индикатор за безжична връзка свети без да мига
. Мигащ индикатор означава, че има
проблем с връзката между принтера и мрежата
. Можете също да отпечатате тестов отчет
за безжичната връзка
, който помага за диагностика на проблеми.
●
Проверете личните защитни стени
, инсталирани на компютъра
Защитната стена представлява програма за защита
, която предпазва компютъра от
неупълномощен достъп
. Защитната стена обаче може да блокира комуникацията между
компютъра и принтера
. Ако има проблем с комуникацията с принтера, опитайте временно
да забраните защитната стена
. Ако проблемът продължава, това означава, че защитната
стена не е причината за проблема
. Активирайте отново защитната стена.
Използвайте този инструмент за отстраняване на неизправности
, който ви помага да
включите принтера в мрежата
, ако имате защитна стена или антивирусна защита,
причиняващи проблема
. Щракнете тук, за да получите повече информация онлайн. Към
момента този уеб сайт може да не е наличен на всички езици
.
●
Рестартирайте принтера и компютъра
Ако принтерът все още не реагира
, изключете принтера и компютъра и ги включете
отново
.
Ако решенията по
-горе не отстранят проблема, щракнете тук за допълнителна онлайн
информация за отстраняване на неизправности.
142 Глава 10 Решаване на проблем
BGWW
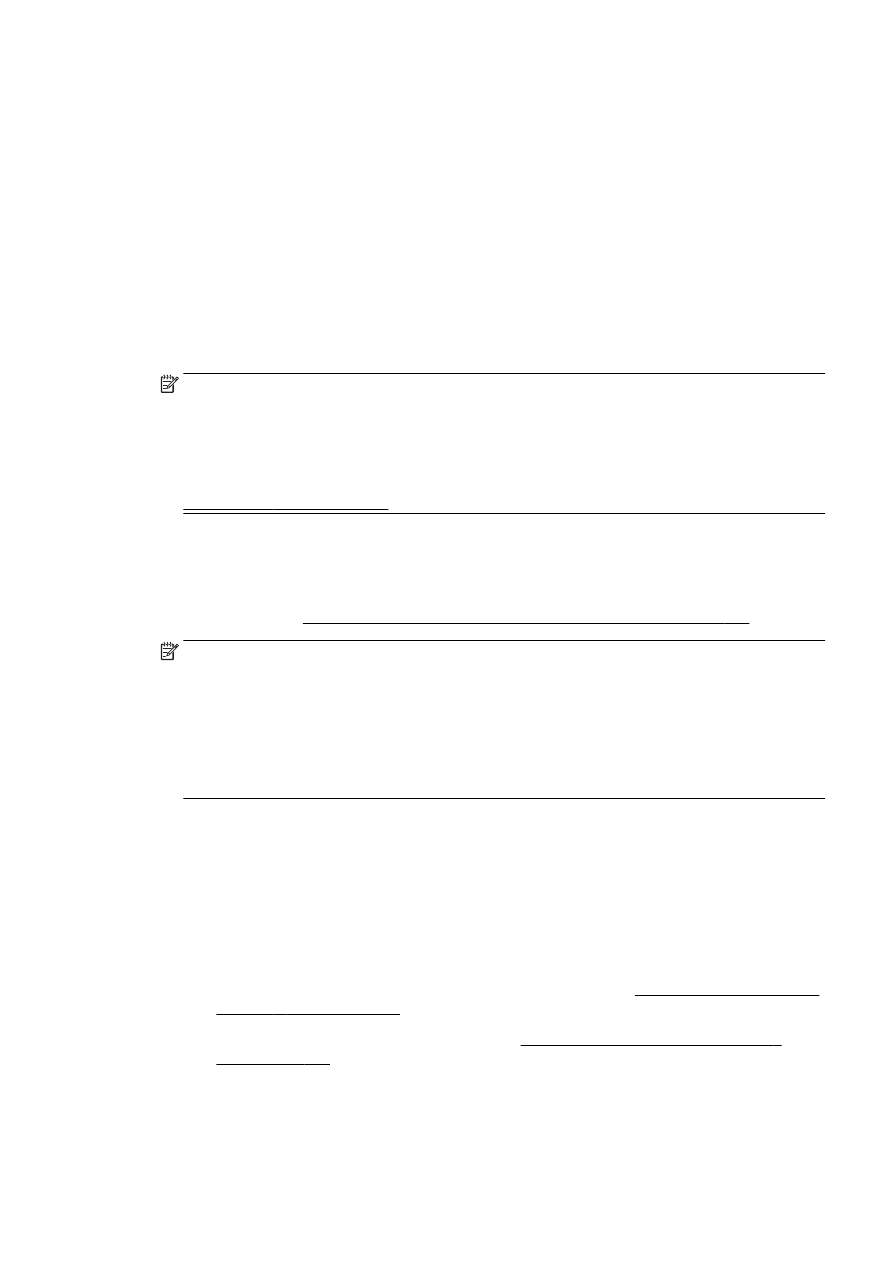
Нещо на страницата липсва или е неправилно
●
Пробвайте решенията в Неприемливо качество на печат
●
Проверка на местоположението на принтера и дължината на
USB кабела
Силните електромагнитни вълни
(като тези, създавани от USB кабелите) понякога може
да причинят слаби дефекти в разпечатките
. Преместете принтера по-далеч от източника
на електромагнитни вълни
. Също така се препоръчва да използвате USB кабел, който не е
по
-дълъг от 3 метра, за да се намали ефектът от излъчваните електромагнитни вълни.
Отстраняване на неизправности при качество на печат
1. Уверете се, че използвате оригинални касети с мастило на HP. Оригиналните касети с
мастило на
HP са проектирани и тествани с принтери на HP, за да създавате лесно
чудесни резултати
, отново и отново.
ЗАБЕЛЕЖКА:
HP не може да гарантира качеството или надеждността на консумативи,
които не са на
HP. Гаранцията не включва обслужването или ремонта, който трябва да се
извърши
, в резултат използването на консуматив, който не е на HP.
Ако сте уверени
, че сте закупили оригинални касети с мастило на HP, отидете на следния
адрес
:
www.hp.com/go/anticounterfeit
2. Проверка на нивата на мастилото.
Мастилото в касетите с мастило може да е недостатъчно
.
Проверете приблизителните нива на мастилото в касетите с мастило
. За допълнителна
информация вж
. Приблизителна оценка на нивата на мастилото на страница 105.
ЗАБЕЛЕЖКА: При редовна употреба този продукт не е разработен да печата само с
черната касета
, когато цветните касети са останали без мастило.
Въпреки това обаче принтерът е разработен да ви позволи да печатате възможно най
-
продължително
, когато мастилото в касетите започне да се изчерпва.
Когато има достатъчно мастило в печатащата глава
, принтерът ще ви предложи да се
използва само черно мастило
, когато в една от цветните касети няма мастило, а също така
и да се използва само цветно мастило
, когато в черната касета не е останало мастило.
●
Количеството
, което можете да отпечатате само с черно или само с цветно мастило, е
ограничено
, така че имайте под ръка резервни касети с мастило, когато печатате
само с черно или само с цветно мастило
.
●
Когато вече няма достатъчно мастило за печатане
, ще получите съобщение, че една
или повече касети са изчерпани
, при което ще трябва да смените изчерпаните
касети
, преди да подновите печатането.
За допълнителна информация относно печатането при тези условия вж
. следното:
●
Когато в една или повече цветни касети няма мастило
, вж. Използване само на черно
мастило
? на страница 260.
●
Когато в черната касета няма мастило
, вж. Използване само на цветно мастило?
на страница
261.
BGWW
Решаване на проблеми при печатане
143
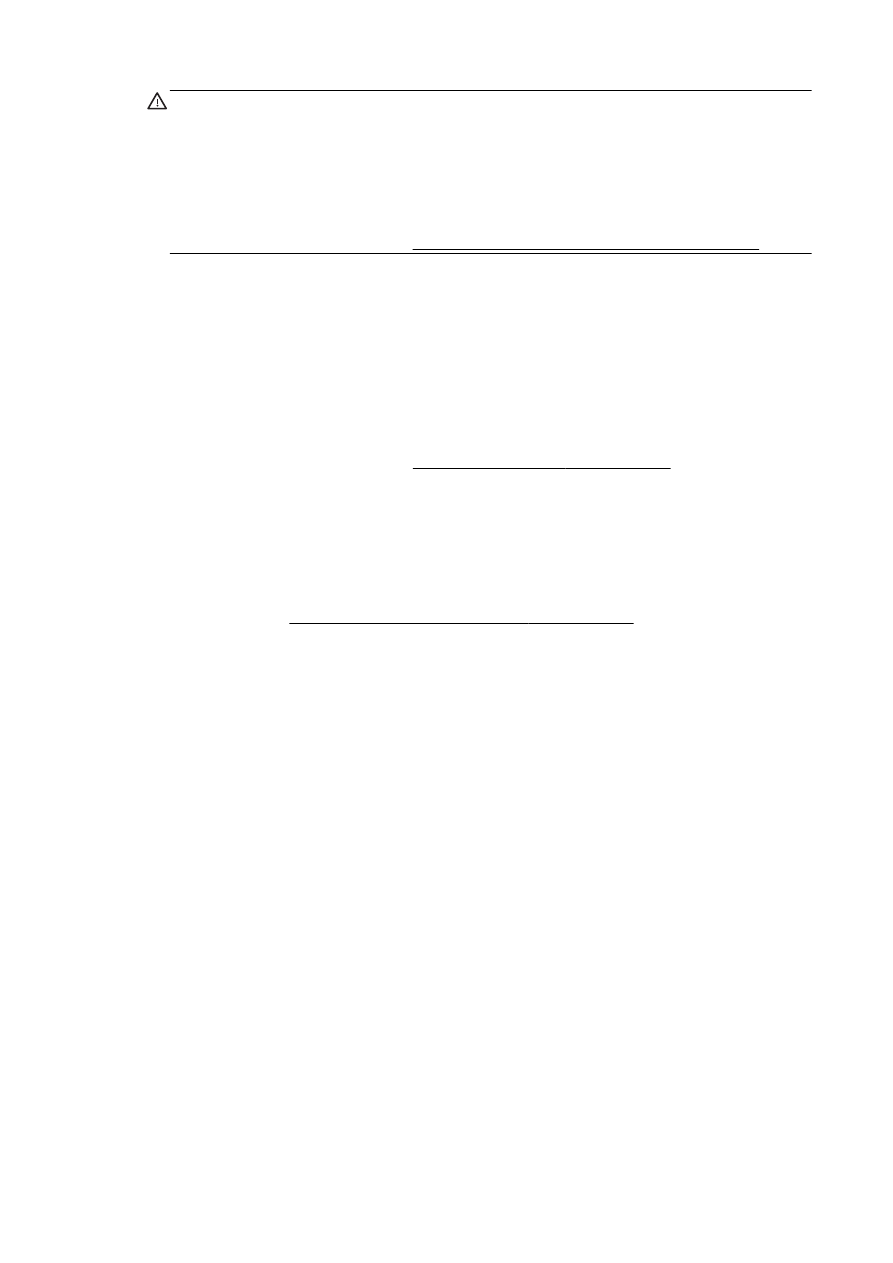
ВНИМАНИЕ: Тъй като касетите с мастило не се повреждат
, когато бъдат оставени извън
принтера
, не е необходимо всички касети да са инсталирани на печатащата глава през
цялото време
, след като принтерът е инсталиран и се използва. Ако едно от гнездата за
касети остане празно продължително време
, това може да доведе до проблеми в
качеството на печат и евентуално до повреда на печатащата глава
. Ако наскоро сте
оставяли касета извън принтера за продължителен период от време и сте забелязали
влошено качество на печата
, почистете печатащата глава.
За допълнителна информация вж
. Почистване на печатащата глава на страница 170.
3. Проверка на поставената във входната тава хартия. Уверете се, че хартията е поставена
правилно и че не е набръчкана или прекалено дебела
.
●
Поставете хартията със страната за печат надолу
. Например, ако поставяте гланцова
фотохартия
, я поставете с гланцовата страна надолу.
●
Уверете се
, че хартията ляга плътно на входната тава и не е нагъната. Ако хартията е
твърде близо до печатащата глава по време на печат
, мастилото може да се размаже.
Това може да се случи
, ако хартията е повдигната, нагъната или твърде дебела (като
плик например
).
За допълнителна информация вж
. Зареждане на хартия на страница 25.
4. Проверка на типа на хартията.
HP препоръчва използването на хартии на HP или друг тип хартия с технологията
ColorLok, която е подходяща за принтера. Всяка хартия с емблемата на ColorLok е
независимо тествана
, за да отговаря на високите стандарти за надеждност и качество на
печат
, а също така и да възпроизвежда отчетливи, с по-ярки цветове и с по-плътно черно
документи
, които и да съхнат по-бързо от обикновената хартия. За допълнителна
информация вж
. Основна информация за хартията на страница 22.
Винаги проверявайте дали хартията
, на която печатате, е гладка. За най-добри резултати
при печат на изображения използвайте
HP Advanced Photo Paper (Фотохартия HP
Advanced).
Съхранявайте специалната хартия само в оригиналната й опаковка
, в запечатваща се
пластмасова торбичка
, на плоска повърхност и на хладно и сухо място. Когато сте готови
за печат
, извадете само хартията, която възнамерявате да използвате. Когато завършите
печата
, върнете неизползваната фотохартия обратно в найлоновия плик. По този начин ще
предпазите фотохартията от намачкване
.
5. Проверете настройките като щракнете върху бутона за отваряне на диалоговия прозорец
Properties (Свойства). В зависимост от софтуерното ви приложение този бутон може да се
нарича
Properties (Свойства), Options (Опции), Printer Setup (Настройка на принтера),
Printer Properties (Свойства на принтера), Printer (Принтер) или Preferences
(Предпочитания).
●
Проверете настройките за печат в драйвера на принтера
, за да видите ако
настройките за цвят са неправилни
.
Например
, вижте дали документът е настроен да печата в гама на сивото. Или
проверете дали не са зададени разширени настройки за цвят
, като например тези за
наситеност
, яркост или тон на цвета, които да променят цветовете.
●
Проверете настройката за качеството на печат и се уверете
, че съответства на
поставената в принтера хартия
.
Ако цветовете се преливат един в друг
, може да е нужно да изберете настройка за
по
-ниско качество на печат. Или изберете по-висока настройка, ако отпечатвате
144 Глава 10 Решаване на проблем
BGWW
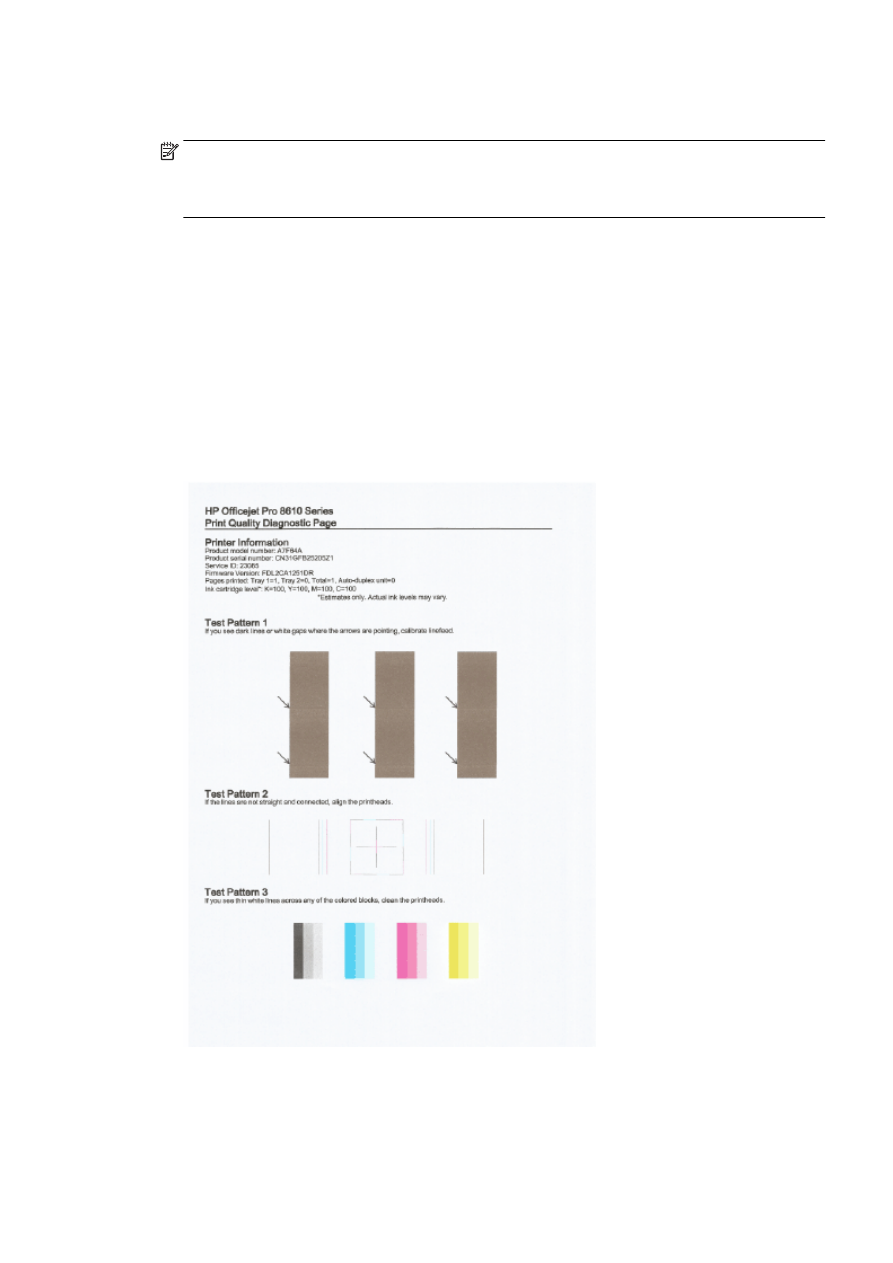
висококачествена снимка
, след което се уверете, че във входната тава е поставена
фотохартия
, като например фотохартия HP Advanced.
ЗАБЕЛЕЖКА: На някои компютърни екрани цветовете може да изглеждат по
-различно,
отколкото при отпечатване върху хартия
. В този случай няма проблем с принтера,
настройките за печат или касетите с мастило
. Не е необходимо да правите нищо за
отстраняване на неизправност
.
6. Отпечатване и оценка на отчет за качеството на печат.
Причините за проблеми в качеството на печата могат да бъдат много
: софтуерни
настройки
, лош файл на изображението или самата печатаща система. Ако не сте доволни
от качеството на разпечатките
, можете да отпечатате диагностична страница за
качеството на печат
, за да определите дали печатащата система работи правилно.
Отпечатване на отчет за качеството на печат
а.
Докоснете и плъзнете пръста си по екрана
, докоснете Настройка.
б.
Докоснете Отчети за печата
.
в.
Докоснете
Print Quality Report (Отчет за качество на печат).
Ако на страницата има дефекти
, следвайте следните стъпки:
а.
Ако отчетът с диагностика на качеството на печат показва избледнели
, частични,
набраздени или липсващи цветни ленти или мотиви
, проверете за празни касети с
мастило и подменете онази касета с мастило
, която съответства на дефектната
BGWW
Решаване на проблеми при печатане
145
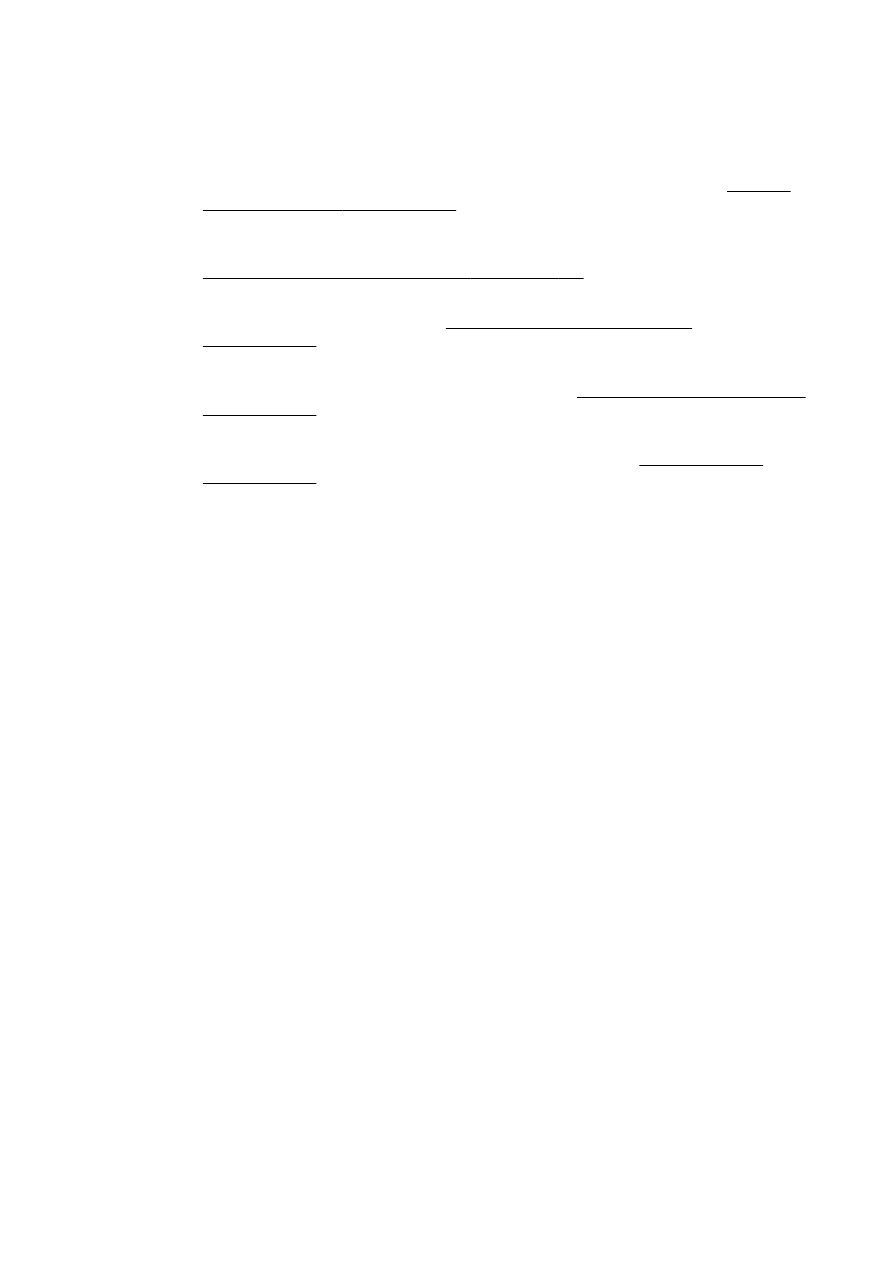
цветна лента или цветови мотив
. Ако няма празна касета с мастило, извадете и
поставете отново всички касети с мастило
, за да се уверите, че са инсталирани
правилно
.
Не изваждайте празната касета
, докато не си осигурите нова касета с мастило за
подмяна
. За информация относно начина на поставяне на нови касети вж. Смяна на
касетите с мастило на страница
107.
б.
Ако видите бели или тъмни линии на мястото
, където сочат стрелките в Тестови
шаблон
1, калибрирайте линията на подаване. За допълнителна информация вж.
Калибриране на линията на подаване на страница
172.
в.
Ако линиите в Тестови шаблон
2 не са прави и непрекъснати, подравнете принтера.
За допълнителна информация вж
. Подравняване на печатащата глава
на страница
171.
г.
Ако видите бели линии в някой от цветните блокове от Тестови шаблон
3, почистете
печатащата глава
. За допълнителна информация вж. Почистване на печатащата глава
на страница
170.
д.
Ако предишните стъпки не помогнат
, се свържете с поддръжката на HP, за да
смените печатащата глава
. За допълнителна информация вж. Поддръжка от HP
на страница
132.
146 Глава 10 Решаване на проблем
BGWW