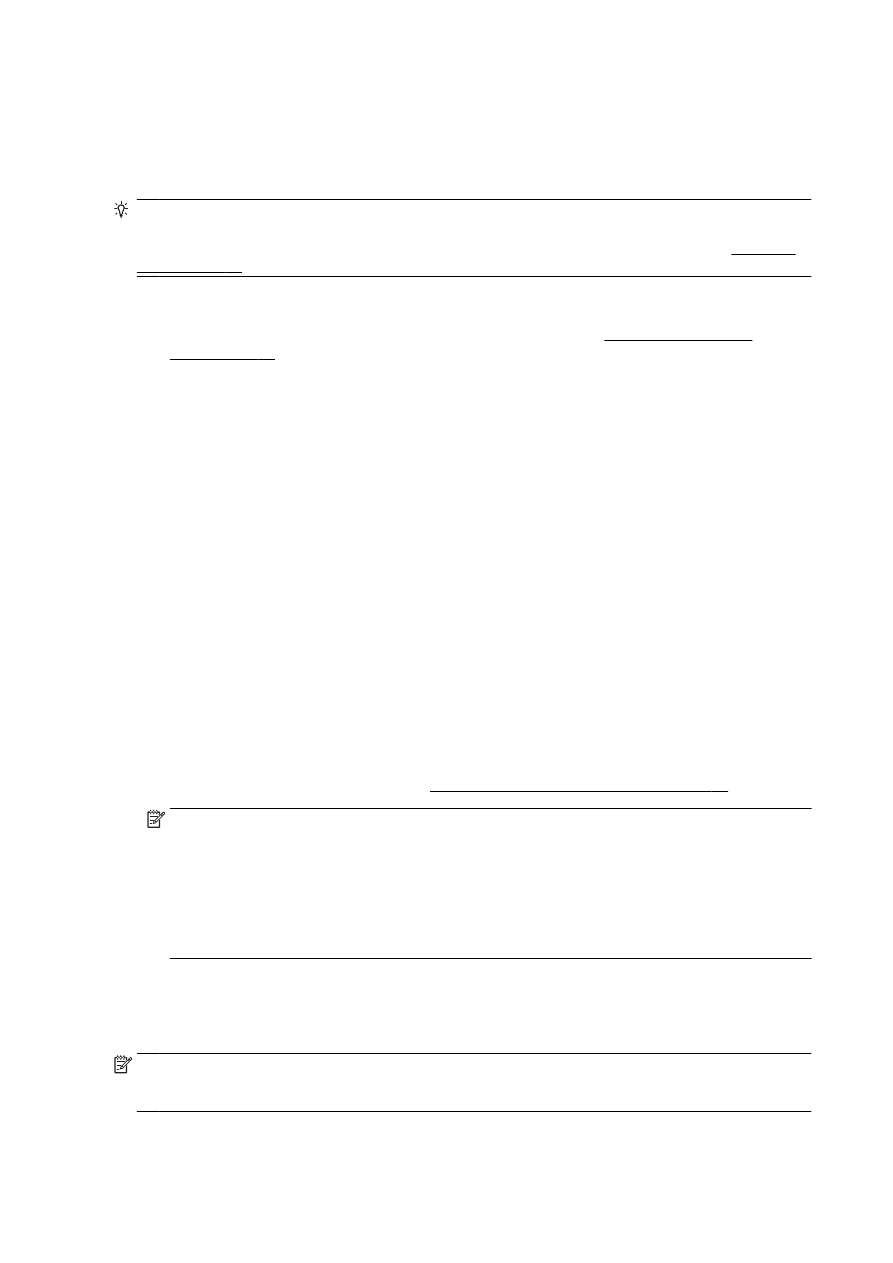
Отпечатване на снимки
Не оставяйте неизползвана фотохартия във входната тава
. Хартията може да започне да се
нагъва
, което може да влоши качеството на вашата разпечатка. Фотохартията трябва да е
изправена преди започване на печата
.
СЪВЕТ: Този принтер включва
HP ePrint, безплатна услуга на HP, която ви позволява да
печатате документи на принтер с разрешен
HP ePrint винаги, от всяко място и без
допълнителен софтуер или драйвери за принтер
. За допълнителна информация вж. HP ePrint
на страница
99.
Отпечатване на снимки от компютъра
(Windows)
1. Поставете хартия в тавата. За допълнителна информация вж. Зареждане на хартия
на страница
25.
2. От софтуера изберете Print (Печат).
3. Уверете се, че принтерът е избран.
4. Щракнете върху бутона, който отваря диалоговия прозорец Properties (Свойства).
В зависимост от вашето софтуерно приложение
, този бутон може да се нарича Properties
(Свойства), Options (Опции), Printer Setup (Настройка на принтер), Printer Properties
(Свойства на принтер), Printer (Принтер) или Preferences (Предпочитания).
5. Изберете подходящите опции.
●
В раздела
Layout (Оформление) изберете ориентация Portrait (Портрет) или Landscape
(Пейзаж).
●
В раздела
Paper/Quality (Хартия/качество) изберете подходящия тип хартия от
падащия списък
Media (Носители) в областта Tray Selection (Избор на тава) и после
изберете подходящото качество на печата от падащия списък
Quality Settings
(Настройки за качество).
●
Щракнете върху бутона
Advanced (Разширени) в областта Paper/Output (Хартия/Изход)
и изберете подходящия размер на хартията от падащото меню
Paper Size (Размер на
хартията
).
За допълнителни опции за печат вж
. Съвети за сполучлив печат на страница 54.
ЗАБЕЛЕЖКА: За максимална разделителна способност в
dpi отидете на раздела Paper/
Quality (Хартия/качество), изберете Photo Paper (Фотохартия) от менюто Media (Носители),
след което изберете
Best (Най-добро) в областта Quality Settings (Настройки за качество).
След това щракнете върху бутона
Advanced (Разширени) и изберете Yes (Да) от падащия
списък
Print in Max DPI (Печат с максимална разделителна способност). Ако искате да
печатате с максимална разделителна способност в нива на сивото
, изберете High Quality
Grayscale (Висококачествени нива на сивото) от падащото меню Print in Grayscale (Печат в
нива на сивото
).
6. Щракнете върху бутона OK, за да се върнете в диалоговия прозорец Properties (Свойства).
7. Щракнете върху бутона OK, след което върху Print (Печат) или OK в диалоговия прозорец
Print (Печат).
ЗАБЕЛЕЖКА: След завършване на печата извадете неизползваната фотохартия от входната
тава
. Съхранявайте фотохартията така, че да не започне да се навива, което може да влоши
качеството на вашата разпечатка
.
48 Глава 3 Печат
BGWW
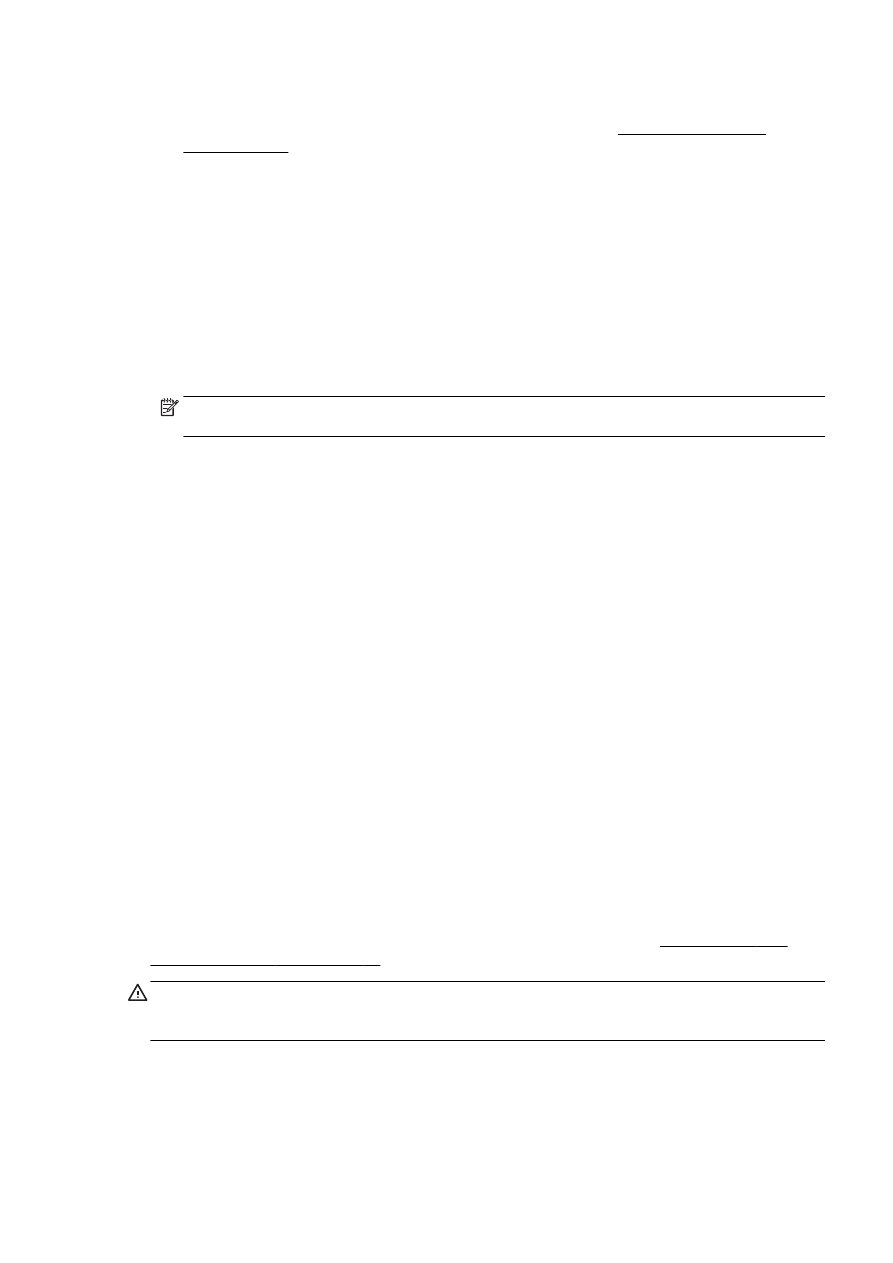
Отпечатване на снимки от компютъра
(OS X)
1. Поставете хартия в тавата. За допълнителна информация вж. Зареждане на хартия
на страница
25.
2. От менюто File (Файл) на софтуера ви изберете Print (Печат).
3. Уверете се, че принтерът е избран.
4. Задайте опциите за печат.
Ако не виждате опции в диалоговия процесор „
Print” (Печат), направете следното.
●
OS X v10.6: Щракнете върху синия триъгълник за разгъване до опцията „Printer”
(Принтер) за достъп до опциите за печат.
●
OS X Lion и Mountain Lion: Щракнете върху Show Details (Покажи детайли), за да
получите достъп до опциите за печат
.
ЗАБЕЛЕЖКА: Следните опции са налични за принтера ви
. Местата на опциите може да се
различават в зависимост от приложението
.
а.
От изскачащото меню
Paper Size (Размер на хартията) изберете съответния размер на
хартията
.
б.
Изберете
Orientation (Ориентация).
в.
От изскачащото меню изберете
Paper Type/Quality (Тип/качество на хартията) и след
това изберете следните настройки
:
●
Paper Type (Тип хартия): Подходящият тип фотохартия
●
Quality (Качество): Best (Най-добро) или Maximum dpi (Максимална разделителна
способност
)
●
Щракнете върху триъгълника за разгъване на Опции за цвета и след това
изберете подходящата опция за
Photo Fix (Коригиране на снимка).
◦
Off (Изкл.): не прилага промени към изображението.
◦
Basic (Основно): автоматично фокусиране на изображението; равномерно
настройване на остротата на изображението
.
5. Изберете други желани настройки за печат, а след това щракнете върху бутона Print
(Печат).
Печат на снимки от карта с памет
Можете да свържете
USB устройство за съхранение (като например ключодържател с памет
или преносим твърд диск
) към USB порта в предната част на принтера.
За повече информация относно използването на устройства с памет вж
. Поставяне на USB
флаш устройство на страница
31.
ВНИМАНИЕ: Ако опитвате да извадите устройство с памет
, докато се използва, това може да
доведе до повреда на файловете в устройството с памет
. Можете да премахнете безопасно
картата с памет
, само когато индикаторът за състояние не мига.
1. Свържете USB флаш устройство към предния USB порт.
2. От дисплея на контролния панел докоснете Print Photos (Печат на снимки).
3. Докоснете View & Print (Преглед и печат), за да се покажат снимките.
BGWW
Отпечатване на снимки
49
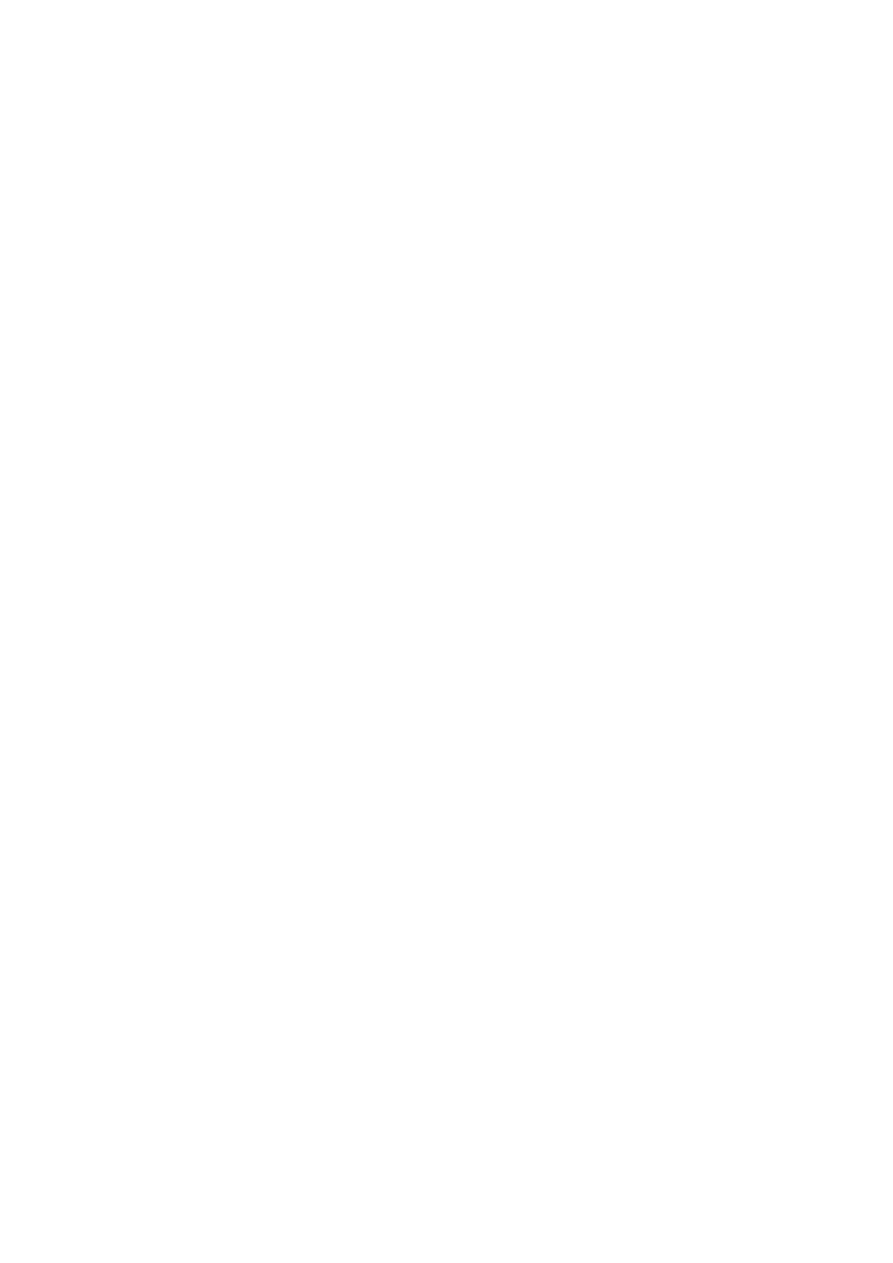
4. Докоснете снимка, която желаете да отпечатате, след което докоснете Select (Избери).
5. Превъртете нагоре и надолу, за да зададете броя снимки за отпечатване.
6. Докоснете Edit (Редактирай), за да изберете опции за редактиране на избраните снимки.
Можете да завъртате
, да изрязвате снимка или да включвате и изключвате Photo Fix
(Коригиране на снимка) или Red Eye Removal (Премахване на червени очи).
7. Докоснете Done (Готово) и докоснете Continue (Продължи), за да прегледате избраната
снимка
. Ако желаете да нагласите оформлението или типа хартия, докоснете Settings
(Настройки) и след това докоснете това, което сте избрали. Можете също да запишете
всички нови настройки като настройки по подразбиране
.
8. Докоснете Print (Печат) за стартиране на печата.
50 Глава 3 Печат
BGWW