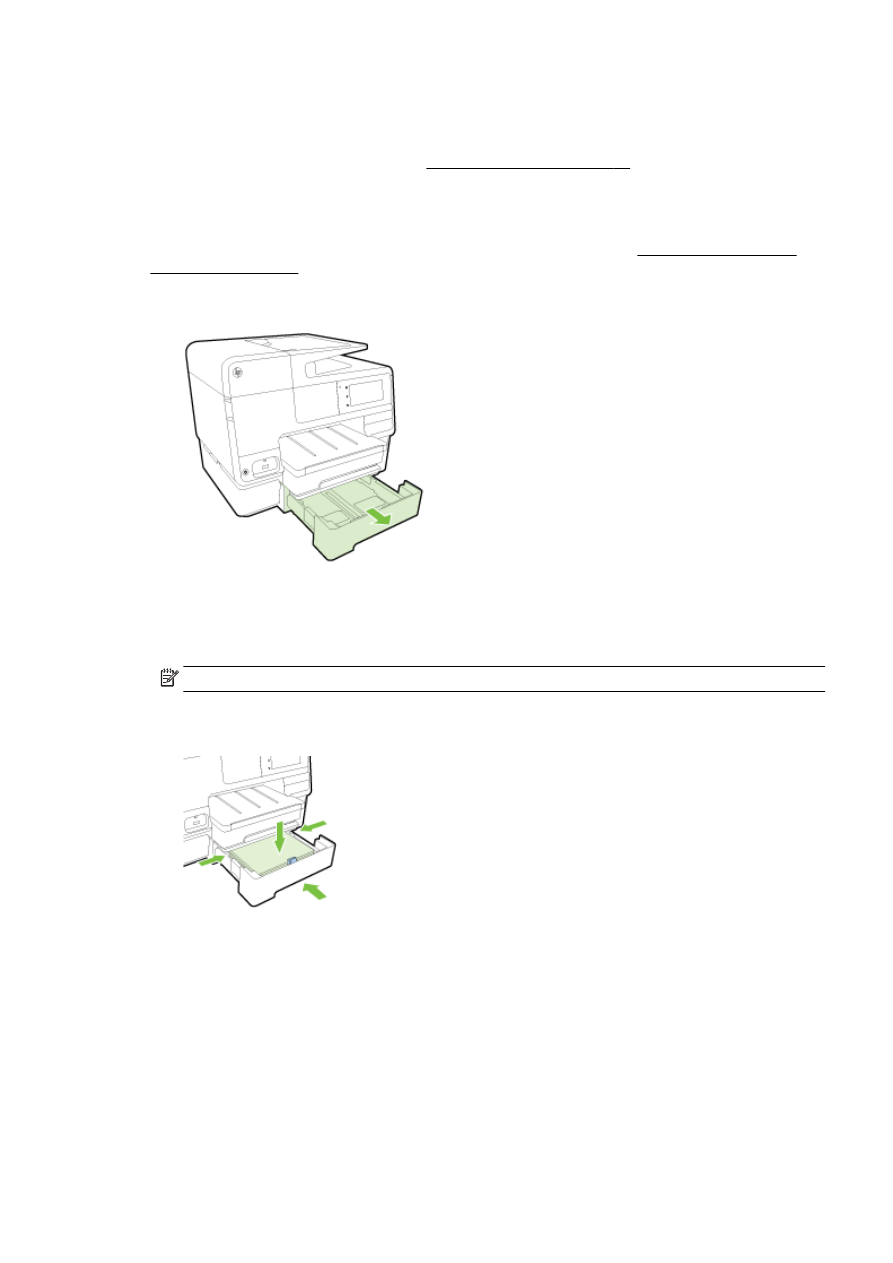
Работа с тави
Когато използвате повече от една тава
, можете да се възползвате от предоставените функции
на тавата и да променяте настройките за постигане на по
-добра работа.
По подразбиране
, принтерът изважда хартия от Тава 1. Ако Тава 1 е празна и Тава 2 е
инсталирана и съдържа хартия
, принтерът ще извади хартия от Тава 2.
Можете да промените поведенията
, като използвате следните функции:
BGWW
Настройване и използване на принадлежности
33
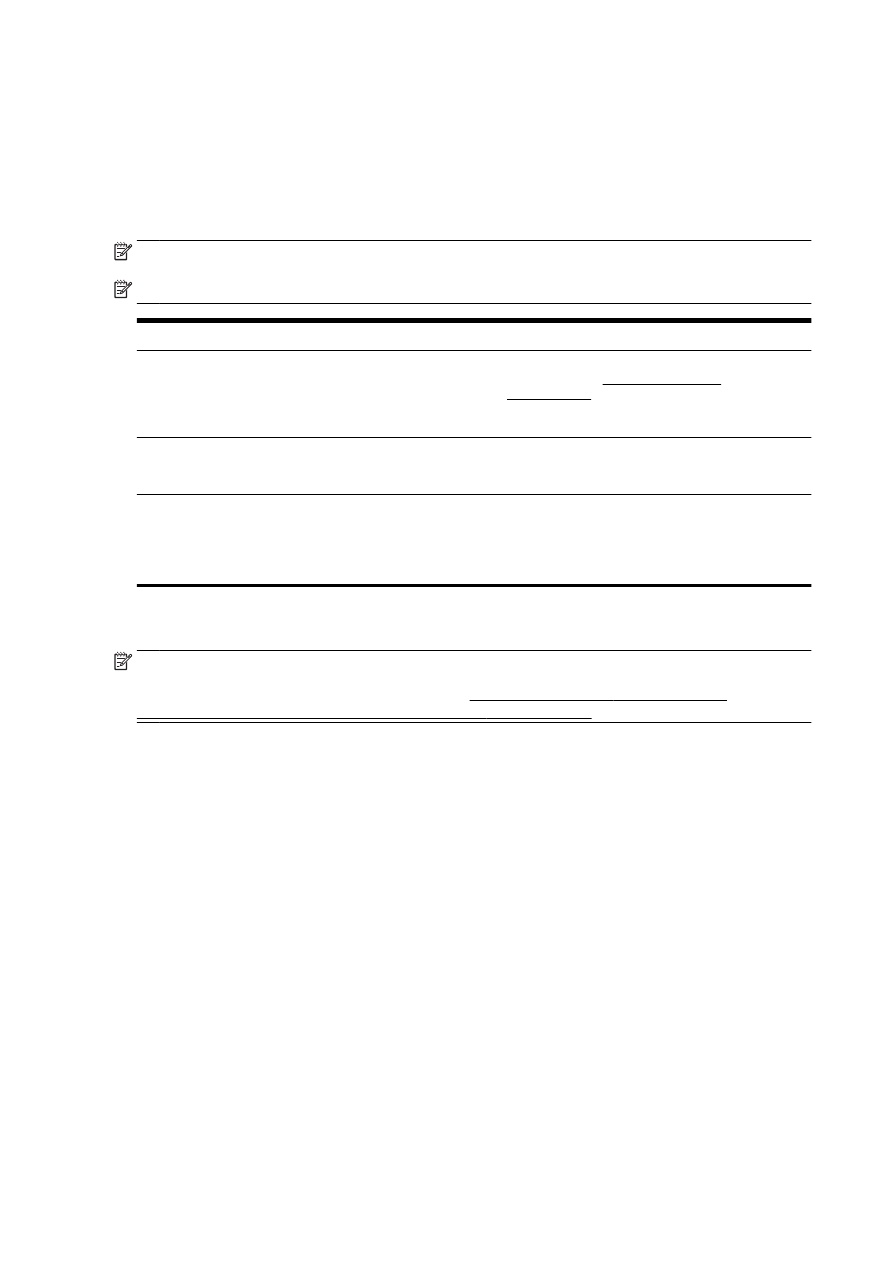
●
Тава по подразбиране
: Задайте тавата по подразбиране, откъдето принтерът изважда
най
-напред хартия.
●
Заключване на тава
: Заключете тава, за да не позволите случайно използване; например
когато сте заредили специална хартия
(като бланки или предварително напечатана
хартия
).
Принтерът няма да използва заключена тава
, дори ако другата тава е празна.
ЗАБЕЛЕЖКА: За по
-добра работа зареждайте само един тип хартия в тава.
ЗАБЕЛЕЖКА: Тава
2 поддържа само обикновена хартия.
За да постигнете това
Изпълнете следното
Заредете хартия в двете тави и използвайте хартия от
една тава
, ако другата тава е празна.
●
Поставете хартия в двете тави
. За допълнителна
информация вж
. Зареждане на хартия
на страница
25.
●
Отключете тавата
.
Заредете хартия в двете тави и използвайте хартия
първо от една от тавите
.
●
Поставете хартия в двете тави
.
●
Задайте желаната тава като тава по подразбиране
.
Можете да избирате от обикновена хартия и друг тип
хартия
, която използвате понякога.
ЗАБЕЛЕЖКА: За по
-добра работа зареждайте само един
тип хартия в тава
.
●
Поставяйте специална хартия в главната входна тава
и обикновена хартия в Тава
2.
●
Заключете главната входна тава и задайте Тава
2
като тава по подразбиране
.
Промяна на настройките на тава
ЗАБЕЛЕЖКА: Можете да промените настройките на тава и от софтуера на принтера или
EWS.
За достъп до
EWS и софтуера на принтера вж. Вграден уеб сървър на страница 128 и
Отворете софтуера на принтера на
HP (Windows) на страница 39.
1. Уверете се, че принтерът е включен.
2. Уверете се, че сте включили автоматично избиране на източник на хартия.
3. От дисплея на контролния панел на принтера докоснете и плъзнете пръста си по екрана и
докоснете Настройка
.
4. Докоснете Tray Setup (Настройка на тава), докоснете Default Tray (Тава по подразбиране)
или
Tray Lock (Заключване на тава) и после изберете подходящата опция.
Включване на автоматично избиране на тава или източник на хартия
(Windows)
1. В зависимост от операционната система, направете едно от следните неща:
●
Windows 8: На екрана Старт, щракнете върху Контролен панел, а след това щракнете
върху
View devices and printers (Преглед на устройства и принтери); щракнете с
34 Глава 2 Въведение
BGWW
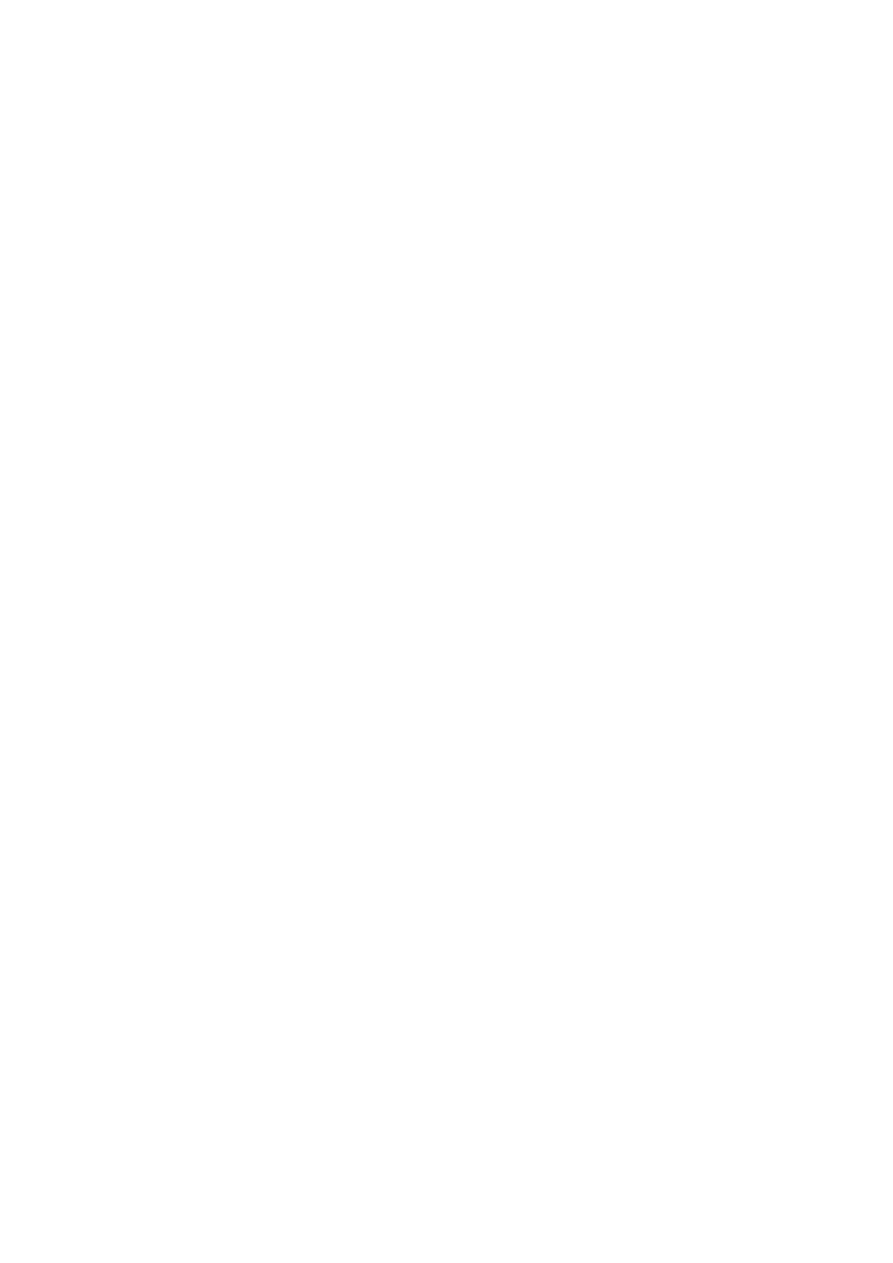
десния бутон на мишката върху иконата на принтера
, след което щракнете върху
Printing preferences (Предпочитания за печат).
●
Windows 7: Щракнете върху Старт, щракнете върху Устройства и принтери;
щракнете с десен бутон върху иконата на принтера
, щракнете върху Printing
preferences (Предпочитания за печат) и после изберете името на своя принтер.
●
Windows Vista и Windows XP: Щракнете върху Старт, щракнете върху Printers
(Принтери) или Printers and Faxes (Принтери и факсове); щракнете с десния бутон на
мишката върху иконата на принтера
, щракнете върху Printing preferences
(Предпочитания за печат).
2. На раздела Printing preferences (Предпочитания за печат) щракнете върху раздела Paper/
Quality (Хартия/Качество).
3. Изберете Printer Auto Select (Автоматичен избор на принтер) от падащия списък Paper
Source (Източник на хартията) в областта Tray Selection (Избор на тава).
4. Щракнете върху OK два пъти, за да затворите страниците и да приемете промените.
Включване на автоматично избиране на тава или източник на хартия
(OS X)
1. От менюто File (Файл) на софтуера ви изберете Print (Печат).
2. Уверете се, че принтерът е избран.
3. Изберете Automatically Select (Автоматично избиране) от падащия списък Source
(Източник).
Ако не виждате опции в диалоговия процесор „
Print” (Печат), направете следното.
●
OS X v10.6: Щракнете върху синия триъгълник за разгъване до опцията „Printer”
(Принтер) за достъп до опциите за печат.
●
OS X Lion и Mountain Lion: Щракнете върху Show Details (Покажи детайли), за да
получите достъп до опциите за печат
.
BGWW
Настройване и използване на принадлежности
35